
时间:2020-11-01 14:45:40 来源:www.win10xitong.com 作者:win10
我们不管是办公,还是娱乐,大部分用户都是用的是win10系统,如今有一位用户遇到了Win10显卡驱动安装失败的问题,Win10显卡驱动安装失败这样的不常见的问题,还真把一些大神给弄懵了。想自己学习一下解决Win10显卡驱动安装失败的问题我们就一起来往下看,小编今天想到一个解决的思路:1、右键点击此电脑,在打开的菜单项中,选择管理;2、计算机管理窗口中,点击左侧的设备管理器,然后在右侧点击展开显示适配器选项,并右键点击显卡驱动程序,在打开菜单项中,选择属性就完美处理了。下面我们用图文来详细的说一下Win10显卡驱动安装失败的详细解决步骤。
方法一:删除之前的显卡驱动文件重新安装
1、右键点击此电脑,在打开的菜单项中,选择管理;
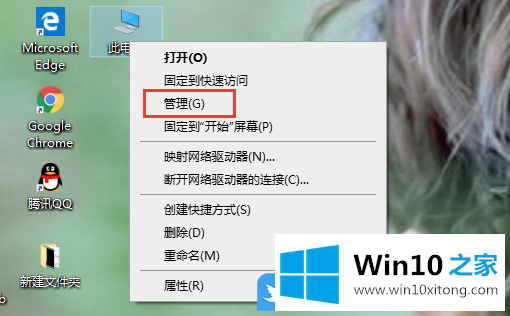
2、计算机管理窗口中,点击左侧的设备管理器,然后在右侧点击展开显示适配器选项,并右键点击显卡驱动程序,在打开菜单项中,选择属性;

3、显卡设备窗口中,切换到驱动程序选项卡下,点击从系统中卸载设备;
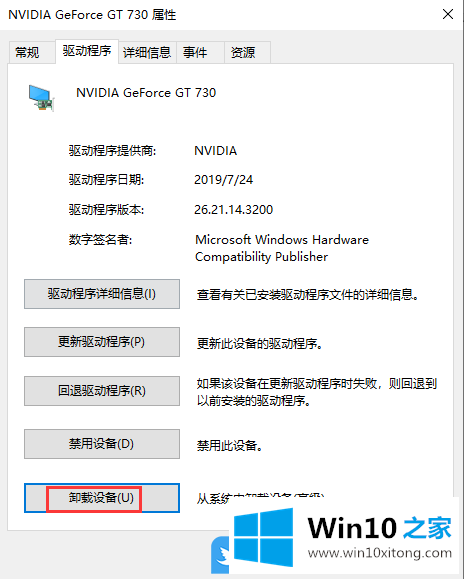
4、返回到计算机管理窗口,重启电脑重新安装一下显卡驱动程序就可以了;
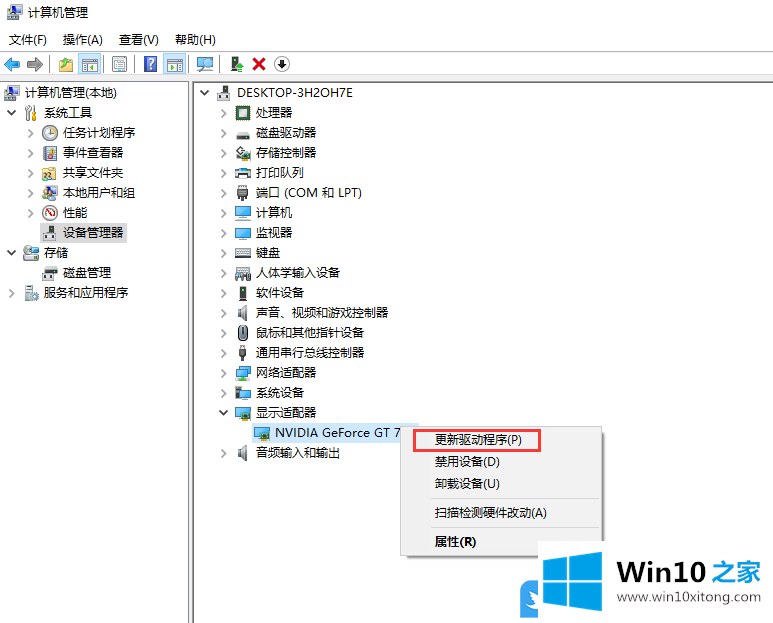
方法二:安装老版本显卡驱动
1、按 Win + R 组合键,打开运行,并输入:gpedit.msc 命令,确定或回车,可以快速打开本地组策略编辑器;
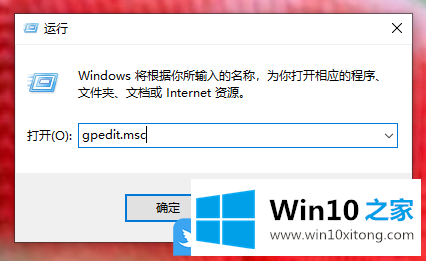
2、本地组策略编辑器窗口中,依次展开到:管理模板 - 系统 - 设备安装;
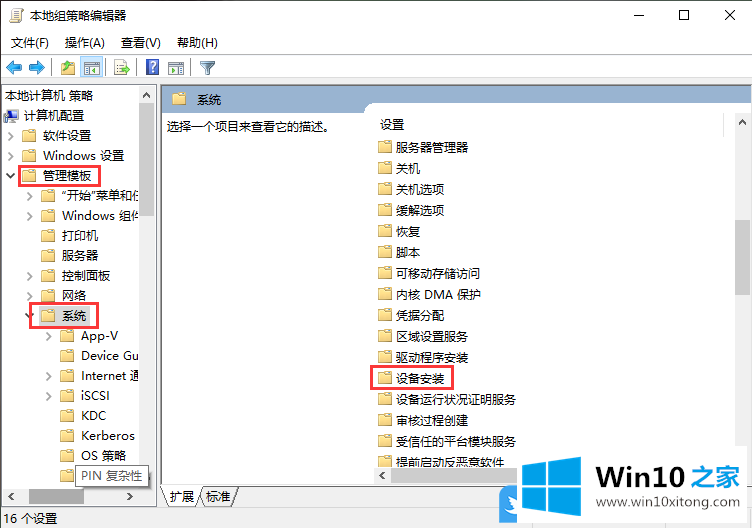
3、往下,找到并双击打开设备安装限制;
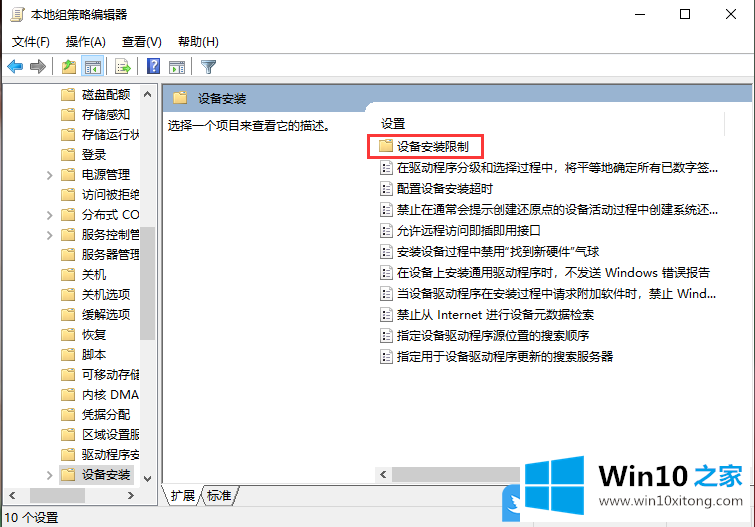
4、设备安装限制下,找到并双击打开禁止安装未由其他策略设置描述的设备;
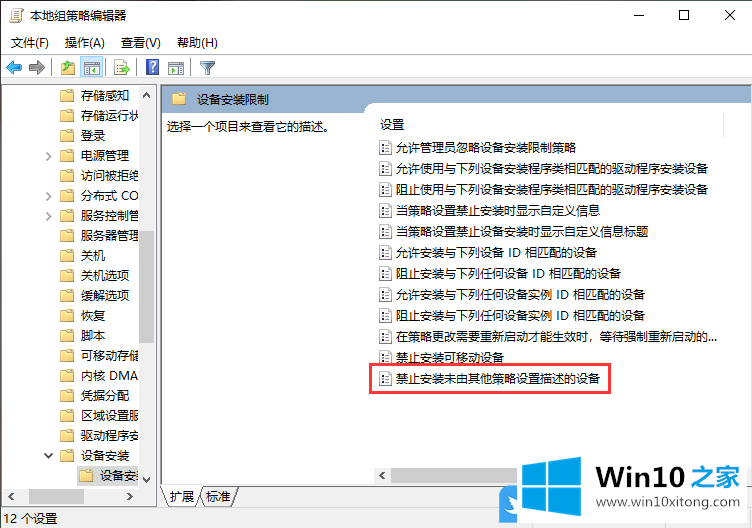
5、禁止安装未由其他策略设置描述的设备窗口中,点击已启用,最后应用并确定即可;
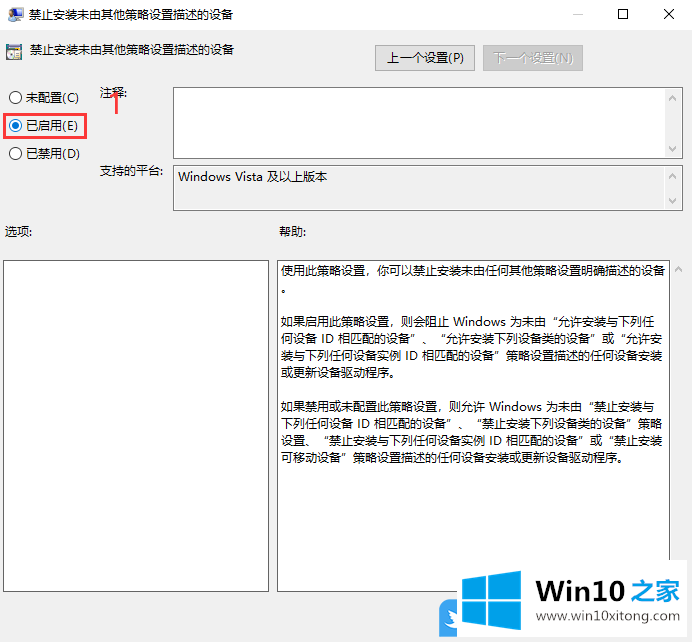
如果按照以上文章教程操作之后,还是没有解决显卡驱动问题,可以下载由系统总裁开发的驱动总裁,重新安装或更新显卡驱动!
以上就是Win10显卡驱动安装失败|Win10显卡驱动一直安装不上文章。
以上内容就是Win10显卡驱动安装失败的详细解决步骤,如果你还有其他的问题需要小编帮助,可以告诉小编。你对本站的支持,我们非常感谢。