
时间:2020-07-01 17:04:19 来源:www.win10xitong.com 作者:win10
很多网友在用win10系统进行工作的时候,遇到了windows10系统备份c盘时其他磁盘被强制备份的问题,windows10系统备份c盘时其他磁盘被强制备份问题对于很多新手来说就不太容易自己解决,大部分时候都会去求助别人,如果你不想找专业的人士来解决windows10系统备份c盘时其他磁盘被强制备份的问题,按照这个步骤去处理就行了:1、在桌面上右键“此电脑”,选择管理;2、在管理界面,依次点击“储存”--磁盘管理就行了。下面就是处理windows10系统备份c盘时其他磁盘被强制备份问题的具体的途径。

原因分析:
在备份的时候,我们看到D盘的磁盘上也写着“系统”二字,这可能是由于我们在D盘安装了一些优化软件,或者把系统盘的文件曾经移动到D盘导致的。我们可以试着把该磁盘盘符隐藏后再备份。
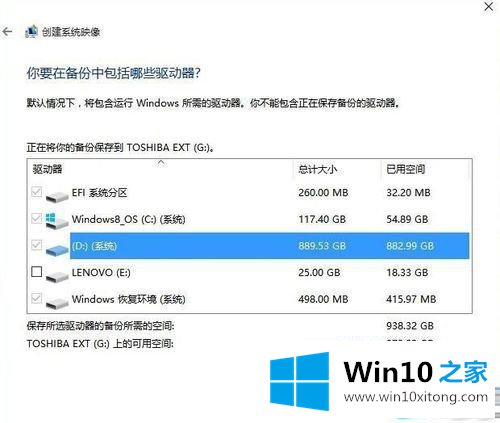
解决方法:
1、在桌面上右键“此电脑”,选择管理;
2、在管理界面,依次点击“储存”--磁盘管理;
3、在要隐藏的D盘上右键,选择“更改驱动器号和路径”,然后点击删除,确定。(重新在备份还原里即可正常备份系统)
4、备份完之后,按照步骤1、2重新打开磁盘管理界面,右键选择“更改驱动器号和路径”点击“添加”接着在下拉框里选着原来的分区号,点击确定。
上述就是windows10系统备份c盘时其他磁盘被强制备份的详细解决方法,有遇到一样情况的用户们可以采取上面的方法来进行操作吧。
到这里,windows10系统备份c盘时其他磁盘被强制备份的途径就给大家说到这里了,如果你还需要下载电脑系统,请继续关注本站