
时间:2020-11-03 23:30:19 来源:www.win10xitong.com 作者:win10
大家在用win10系统的过程中,各位难免会遇到Win10电脑卡死怎么打开紧急重启的问题,其实不知都还有多少用户遇到了Win10电脑卡死怎么打开紧急重启的问题,如果我们希望自己能够掌握更多的相关能力,这次可以跟着小编的指导自己来解决Win10电脑卡死怎么打开紧急重启的问题,可以尝试以下小编的办法:1、当电脑卡主,系统失去响应的时候,可以按Ctrl + Alt + Del 组合键,可以快速打开安全模式,使用这组快捷键的目的是为了立即终结电脑的异常状态;2、安全模式下,有不少的选项,其中包括锁定、切换以及注销功能就这个问题很简单的解决了。你看完下面的详细教程,就会知道Win10电脑卡死怎么打开紧急重启的详细解决法子。
方法/步骤:
1、当电脑卡主,系统失去响应的时候,可以按Ctrl + Alt + Del 组合键,可以快速打开安全模式,使用这组快捷键的目的是为了立即终结电脑的异常状态;
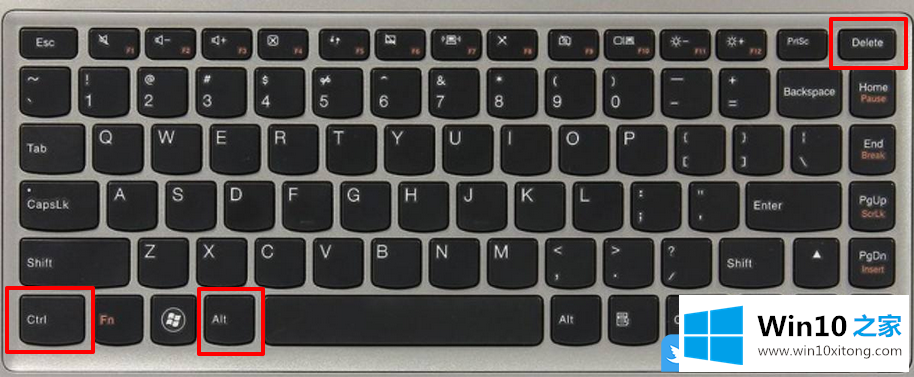
2、安全模式下,有不少的选项,其中包括锁定、切换以及注销功能;
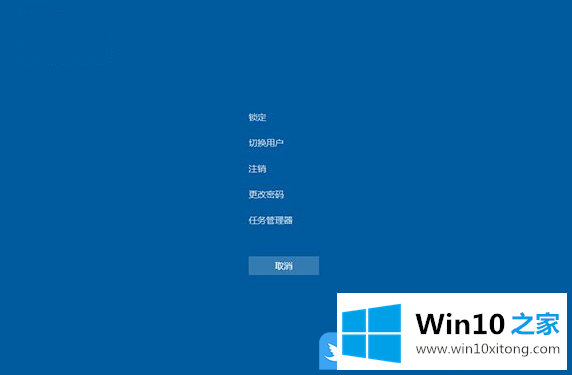
3、按Ctrl 键,再点击右下角的电源键,就可以进入紧急启动界面,最后,点击确定,系统就会重启,需要注意的是,紧急重启是不会保存你没有保存的页面;
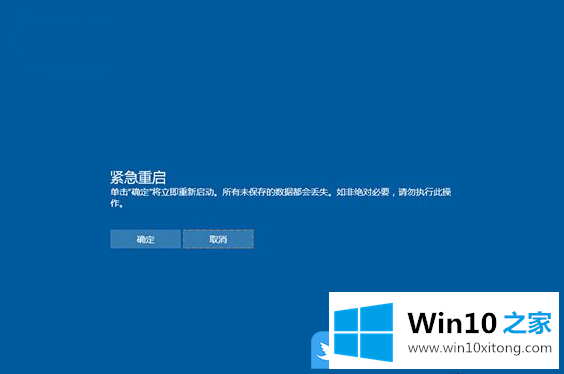
以上就是Win10电脑卡死怎么打开紧急重启|Win10打开紧急重启文章。
上边的方法教程就是有关Win10电脑卡死怎么打开紧急重启的详细解决法子,要是你对这个问题还有疑问,欢迎给本站留言,我们将继续协助你处理这个问题。