
时间:2020-10-27 21:15:35 来源:www.win10xitong.com 作者:win10
时不时的都会有网友来问小编Win10如何不留痕迹删除系统日志的问题的解决方法,今天小编就再来解答一次。因为这个问题还是比较少见的,所以很多网友都不知道该如何解决,我们现在就来看下怎么处理,只需要进行以下的简单设置:1、桌面右键点击此电脑,在打开的菜单项中,选择管理;2、计算机管理窗口中,点击左侧系统工具 - 事件查看器,将其展开即可很快速的解决了。如果你遇到了Win10如何不留痕迹删除系统日志不知都该怎么办,那就再来看看下面小编的详尽解决办法。
方法/步骤:
1、桌面右键点击此电脑,在打开的菜单项中,选择管理;
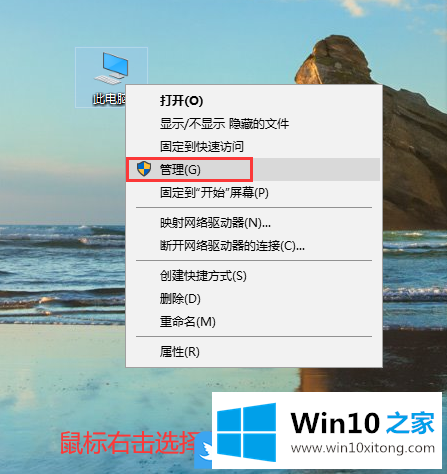
2、计算机管理窗口中,点击左侧系统工具 - 事件查看器,将其展开;
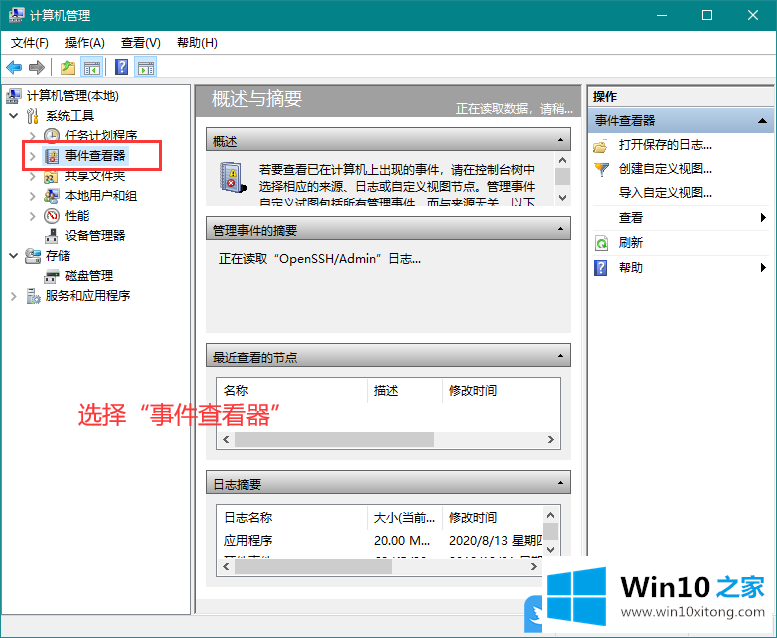
3、点击Windows 日志,选择要清理的日志类型;
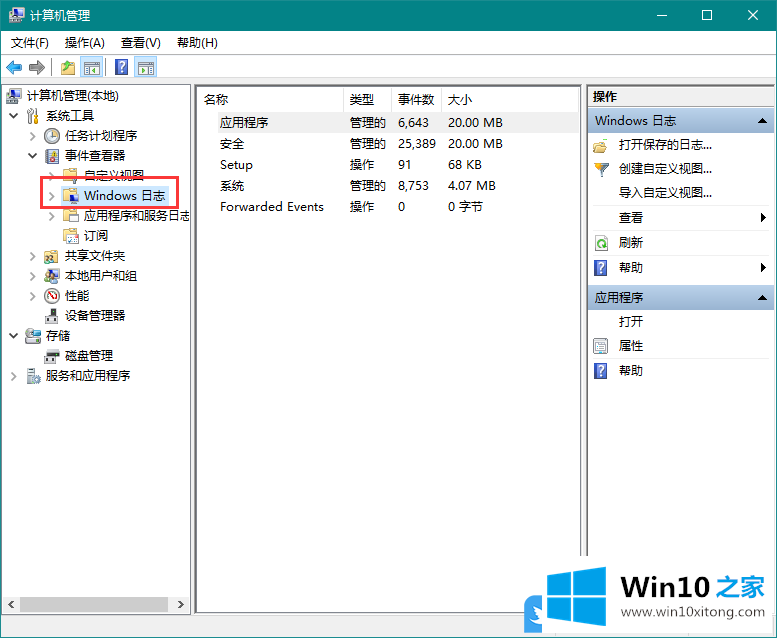
4、点击Windows 日志下的系统日志,选择要清除的日志;
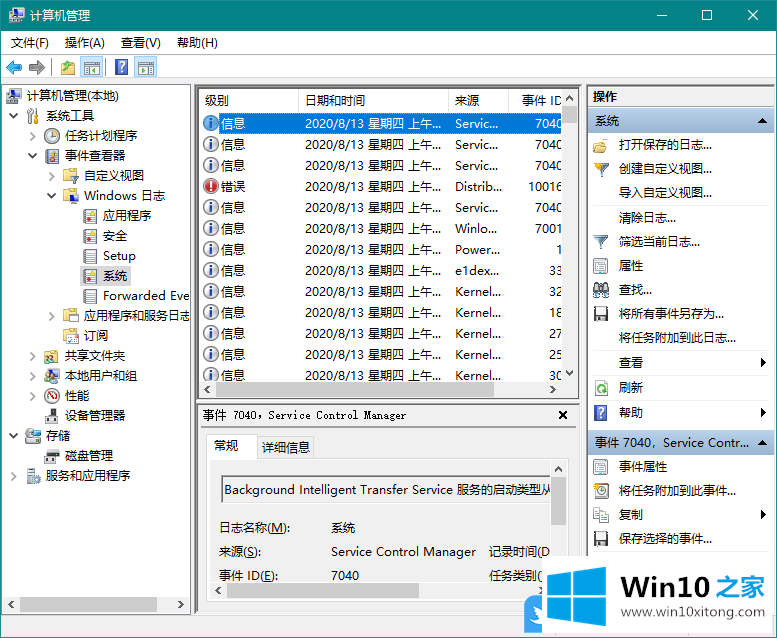
5、点击操作下的清除日志,在弹出的事件查看器窗口中,可以点击保存并清除或清除;
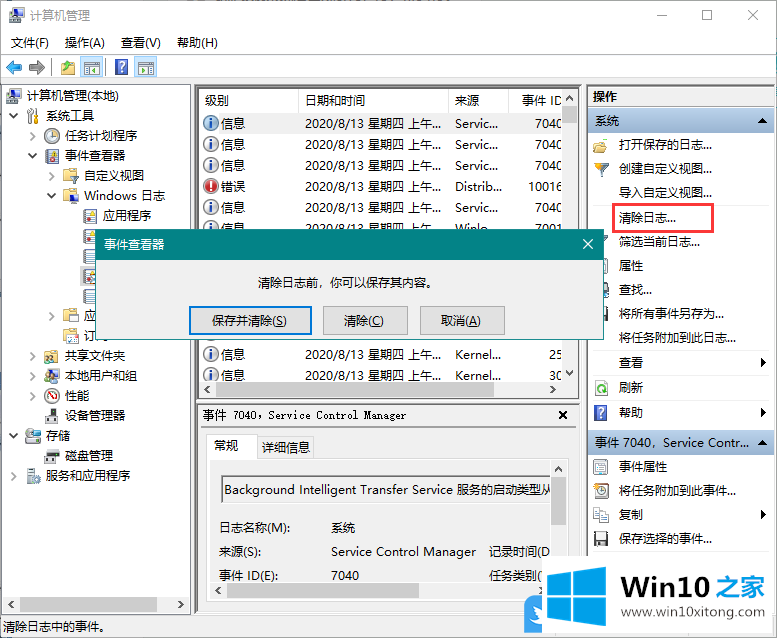
6、这样系统日志信息就被删除了;
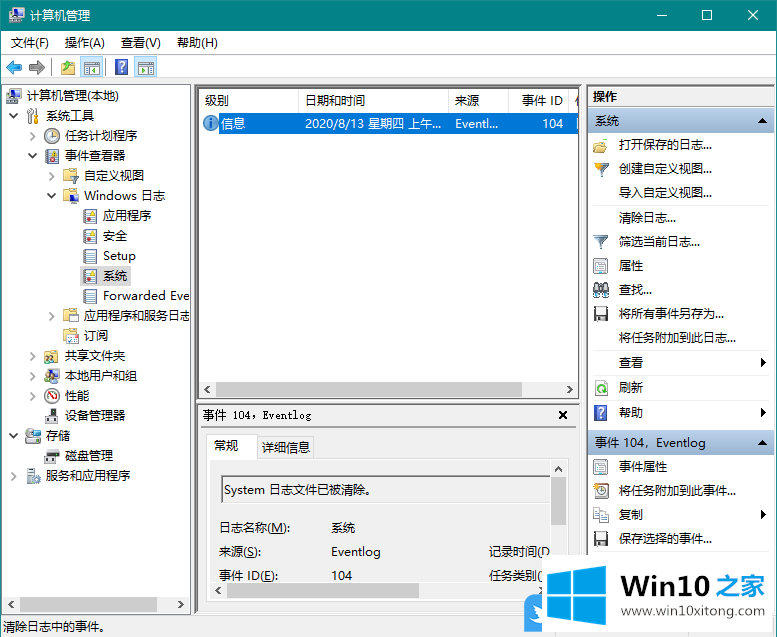
以上就是Win10如何不留痕迹删除系统日志|Win10删除系统日志文章。
以上的内容就是描述的Win10如何不留痕迹删除系统日志的详尽解决办法,通过上面讲的方法就可以解决Win10如何不留痕迹删除系统日志的问题了,希望对您有所帮助。