
时间:2020-10-13 08:15:17 来源:www.win10xitong.com 作者:win10
可能由于操作不小心或者病毒导致一些用户在用win10系统的时候会出现win10桌面右键菜单添加关闭显示器方法的问题,不要慌,遇到了win10桌面右键菜单添加关闭显示器方法的问题我们要想办法来解决它,我们其实完全可以慢慢来解决这个win10桌面右键菜单添加关闭显示器方法的问题,我们完全可以按照这个过程:1、打开注册表编辑器(Win+R-输入"regedit"-回车)定位到:2、右击 shell-新建-项,新建项命名为:Atmonitor就行了。篇幅有限,下面我们就继续来看看win10桌面右键菜单添加关闭显示器方法的详细处理教程。
win10桌面右键菜单添加关闭显示器方法
效果图如下:
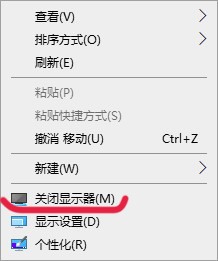 操作步骤:(文末有一键导入)
操作步骤:(文末有一键导入)
1、打开注册表编辑器(Win+R-输入"regedit"-回车)定位到:
HKEY_CLASSES_ROOT\DesktopBackground\Shell
2、右击 shell-新建-项,新建项命名为:Atmonitor
3、在新建的"Atmonitor"项右侧新建三个字符串值:MUIVerb、icon、Position
MUIVerb 中填入:关闭显示器(&M)
Icon 中填入:imageres.dll,193
Position 中填入:Bottom
4、右击 Atmonitor -新建-项,新建项命名为:command
5、在新建的"command"项右侧(默认)中填入:
PowerShell -windowstyle hidden -command "(Add-Type '[DllImport(\"user32.dll\")] public static extern int SendMessage(int hWnd, int hMsg, int wParam, int lParam);' -Name a -Pas)::SendMessage(-1,0x0112,0xF170,2)"
6、重启计算机!桌面空白处右键会出现"关闭显示器"项。
以上就是win10桌面右键菜单添加关闭显示器方法的详细介绍了,这个技巧非常的有意思实用,想要的收藏设置吧。
如果你遇到了win10桌面右键菜单添加关闭显示器方法的问题不知道怎么办,那么可以好好阅读一下上面所说的方法,肯定是可以解决的。我们非常期待这篇文章能够给你带来帮助。