
时间:2020-11-03 00:06:17 来源:www.win10xitong.com 作者:win10
有一些网友来告诉小编说Win10压缩卷再新建简单卷的情况今天他突然就出现了,即使是平时能够解决很多其他问题的网友可能这一次也不知道怎么解决Win10压缩卷再新建简单卷的问题。那能不能自己就处理这个Win10压缩卷再新建简单卷的问题呢?可以尝试以下小编的办法:1、桌面右键点击此电脑,在打开的菜单项中,选择管理;2、计算机管理窗口,左侧点击存储下磁盘管理就行了,这样,这个问题就可以很简单的处理了。为了让大家更好的解决Win10压缩卷再新建简单卷问题,我们下面就带来了很详细的操作伎俩。
方法/步骤:
1、桌面右键点击此电脑,在打开的菜单项中,选择管理;
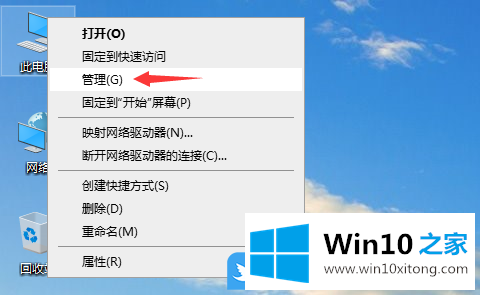
2、计算机管理窗口,左侧点击存储下磁盘管理;
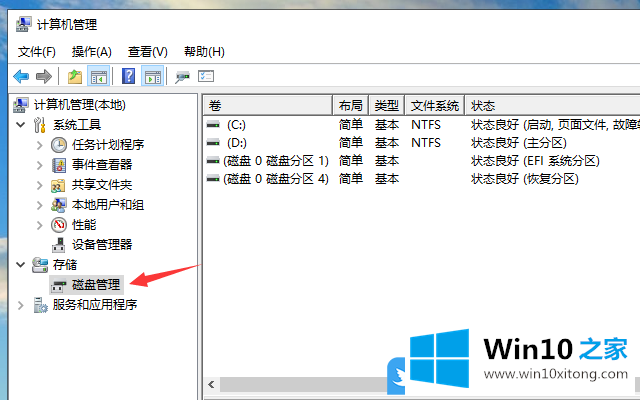
3、右键点击一个空间比较大的分区,然后在打开的菜单项中,选择压缩卷;
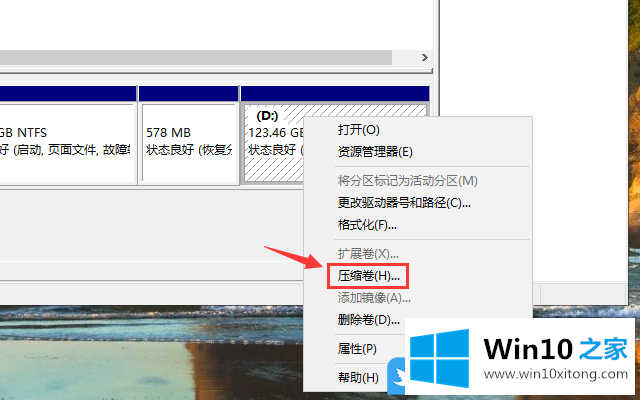
4、输入压缩空间量,这里的意思是划分给新分区的空间大小,需要特别注意的是,不要将当前分区的可用空间全部划出,然后点击确定;
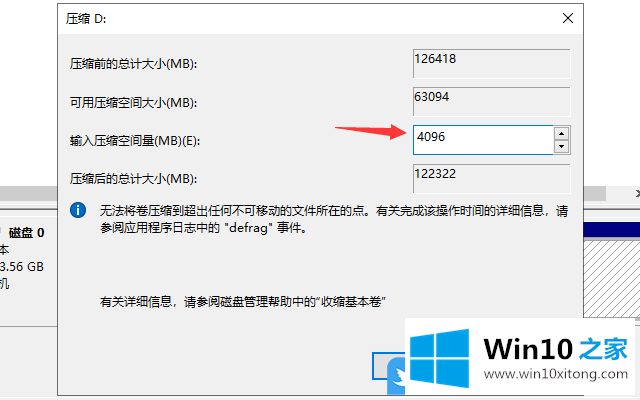
5、压缩完成后,会出现一个大小跟刚才划分一致的未分配空间,然后点击右键,在打开的菜单项中,选择新建简单卷;
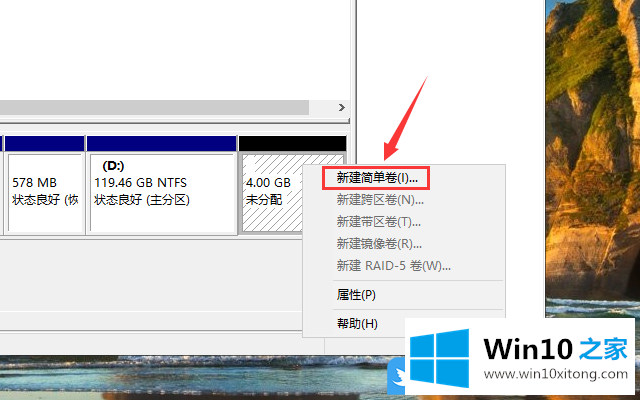
6、新建简单卷向导,此向导帮助你在磁盘上创建一个简单卷,简单卷只能在单一磁盘上,单击下一步继续;
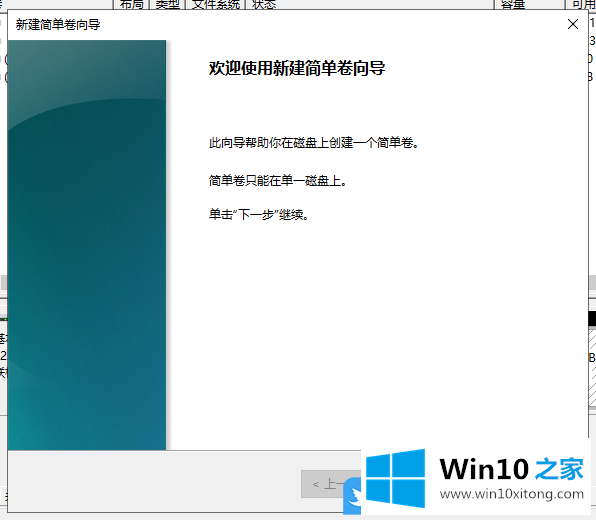
7、接着,大家根据新建简单卷向导一步步操作即可,最后点击完成即可结束设置向导;
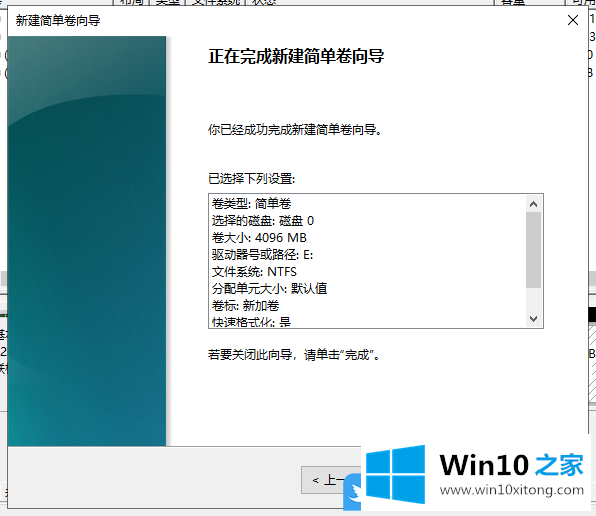
8、这样新的分区就建好了;
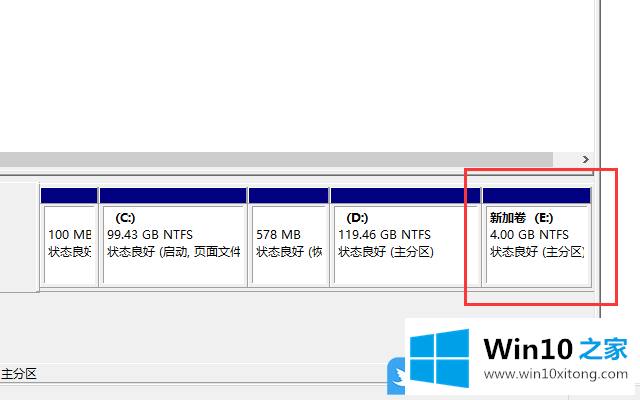
以上就是Win10压缩卷再新建简单卷|Win10系统下直接新建分区文章。
至此Win10压缩卷再新建简单卷的操作伎俩今天就给大家讲解到这里了,很希望能够帮助大家。另外本站还有windows系统下载,如果你也需要,可以多多关注。