
时间:2020-11-03 14:03:38 来源:www.win10xitong.com 作者:win10
win10不断的更新过程中,已经解决了很多问题,但是仍然会有很多奇怪的问题,像今天就有网友遇到了Win10怎么调电脑屏幕刷新率的情况,但是我们不需要惊慌,要是遇到了Win10怎么调电脑屏幕刷新率问题我们就一起来学习解决他的方法。那有没有办法能处理这个Win10怎么调电脑屏幕刷新率的情况呢?肯定是行的,大家跟着小编的步伐操作:1、桌面空白处,点击右键,在打开的菜单项中,选择显示设置;2、系统主页设置窗口中,点击右侧显示下的高级显示设置就搞定了。下面我们一起来看下详细的Win10怎么调电脑屏幕刷新率的处理要领。
方法/步骤:
1、桌面空白处,点击右键,在打开的菜单项中,选择显示设置;
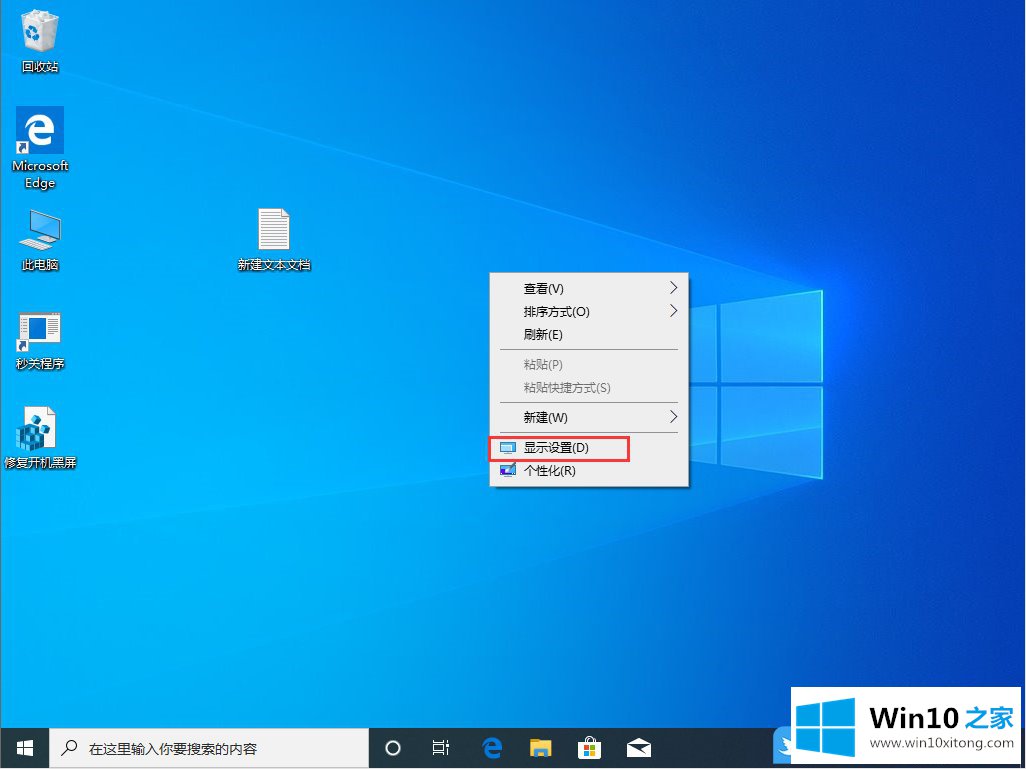
2、系统主页设置窗口中,点击右侧显示下的高级显示设置;
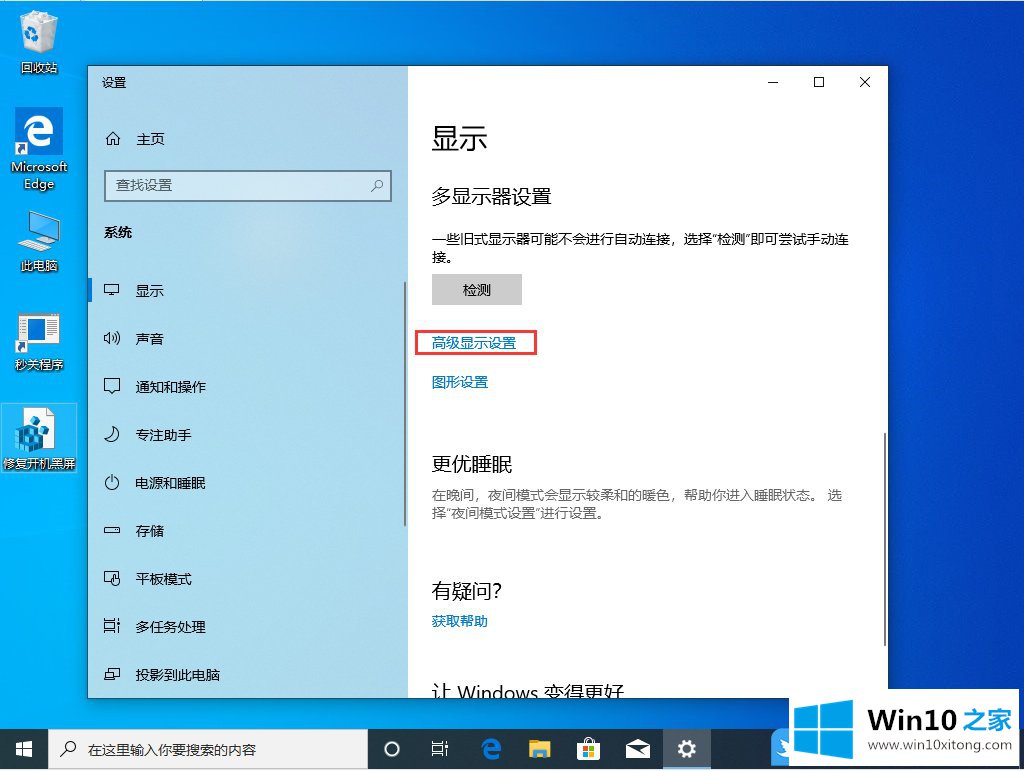
3、高级显示设置下,点击显示器1的显示适配器属性
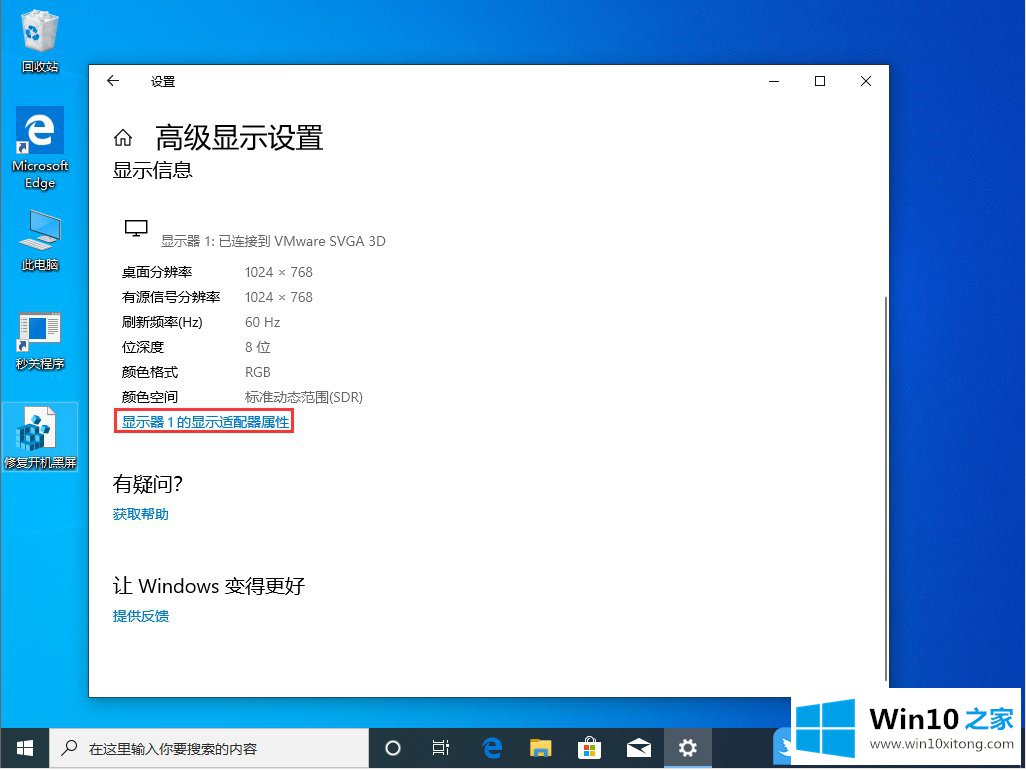
4、最后,在监视器选项栏下选取合适的屏幕刷新频率,再依次点击应用、确定即可;
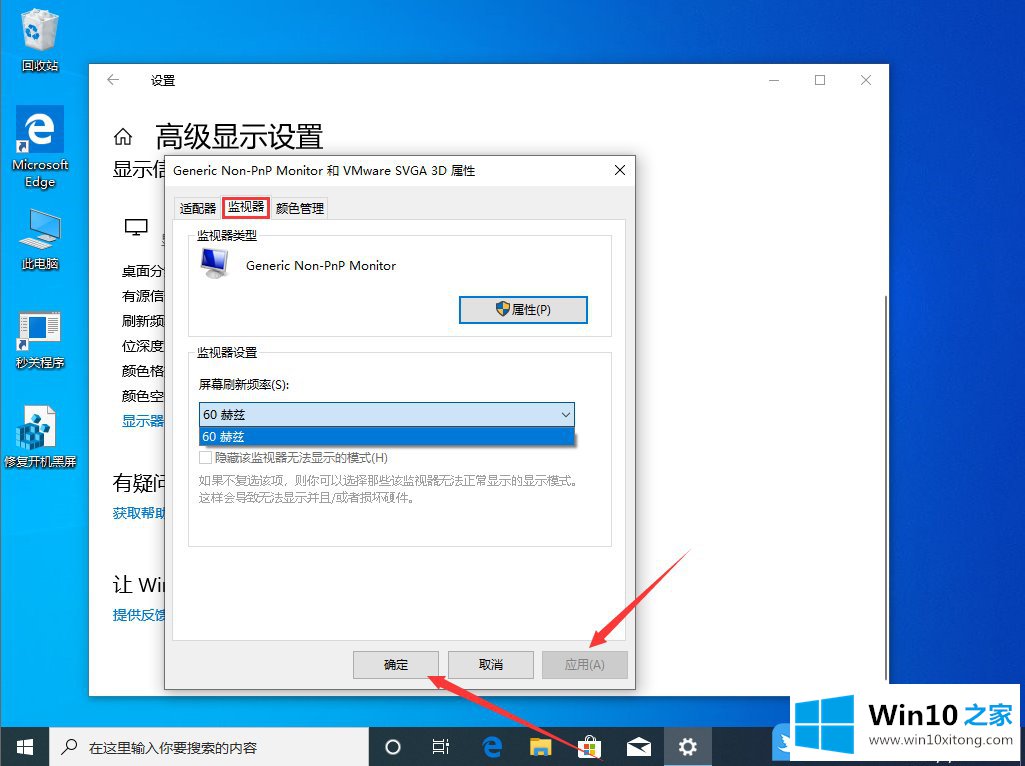
以上就是Win10怎么调电脑屏幕刷新率|Win10设置屏幕刷新率文章。
从上面的内容中我们可以看到详细的Win10怎么调电脑屏幕刷新率的处理要领,对这个感兴趣的网友,可以用上面的方法试一试,希望对大家有所帮助。