
时间:2020-06-23 04:38:43 来源:www.win10xitong.com 作者:win10
大家都知道,我们生活中离不开电脑,在使用电脑的过程可能就会碰到win10专业版右下角显示农历的问题,见过win10专业版右下角显示农历这样问题的用户其实不是很多,也就没有相关的解决经验。那我们要怎么面对这个win10专业版右下角显示农历的问题呢?小编这里提供一个解决思路:1、第一步、进入系统后,打开开始菜单,并且打开进入其中的【日历】应用;2、提示你要登录微软帐户,输入后直接点击【准备就绪】就完成了。刚才没看明白不要紧,今天小编就会专门来讲解win10专业版右下角显示农历的详尽处理办法。

方法一、
1、第一步、进入系统后,打开开始菜单,并且打开进入其中的【日历】应用;
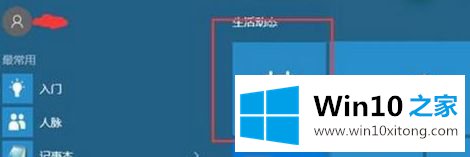
2、提示你要登录微软帐户,输入后直接点击【准备就绪】;
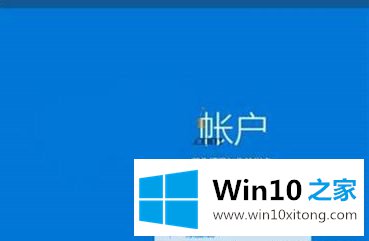
3、进入之后,显示的是基础的日历界面,我们还需要加工一下

4、手动设置进行功能增加比较实用的是【假日日历】,可以看到放假信息。【阴历】就是我们需要的农历信息了,追加之。
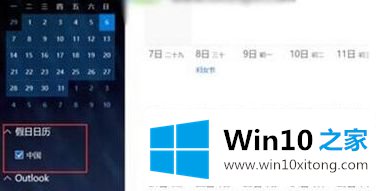
①具体增加的地方就是点击左下的更多日历
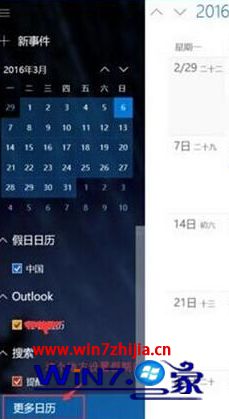
②注意一定要把上面勾选【中国】,不用解释吧?这样显示的才是中国自己的节日。
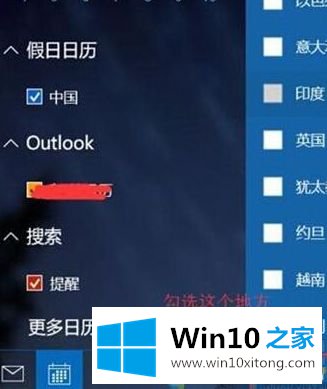
③阴历设置需要点击日历设置并点击齿轮进行详细设置
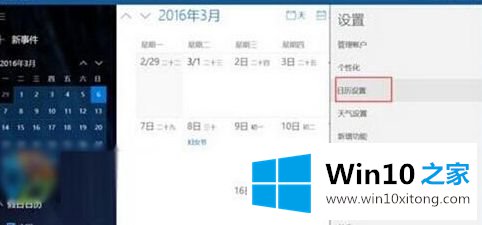
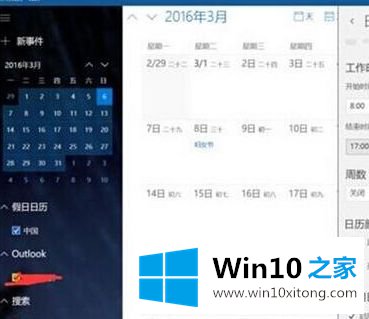
④你可以设置的范围有:【阴历】【农历】【天干地支】这几个,按需选择吧。
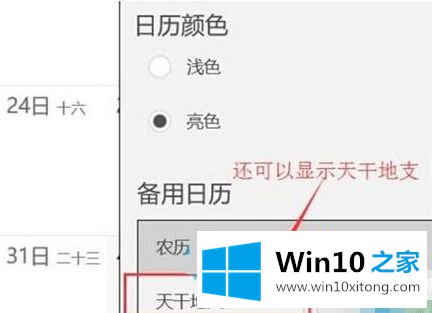
方法二:
1、首先打开浏览器,进入微软页面http://windows.microsoft.com/zh-cn/windows/outlook/calendar-holiday-other第二步、在下面直接进行添加节假日日历或其他日历
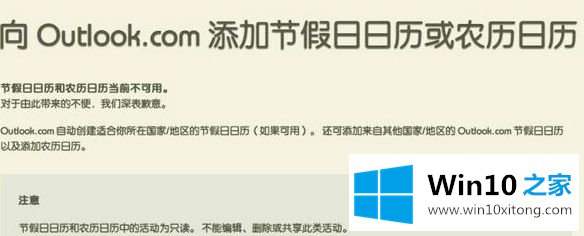
2.从下面的列表中,单击要添加的日历。 随后将进入 Outlook.com 日历。
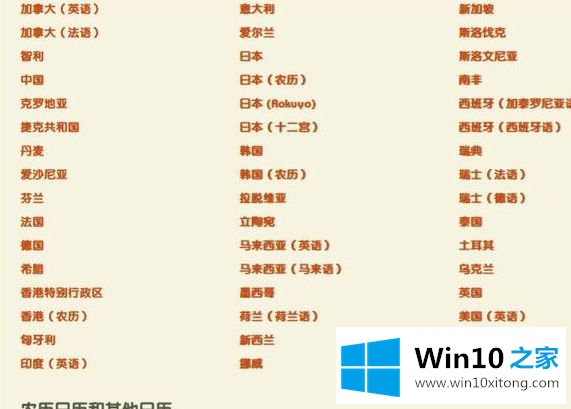
3、单击“订阅”。 应填写 URL 和日历名称。选择日历的颜色和超级按钮,然后单击“订阅”按钮。
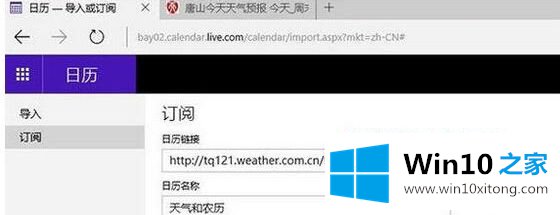
4、稍等片刻之后就会同步到Win10系统中。

上述就是win10专业版右下角显示农历的方法,如果你有需要的话,可以按照上面的方法来进行操作吧。
到这里,小编已经把win10专业版右下角显示农历的详尽处理办法全部给大家说得很详细了,谢谢大家对本站的关注和支持。