
时间:2020-06-23 07:14:35 来源:www.win10xitong.com 作者:win10
我们在工作中都会经常使用电脑系统,但是有时候会出现一些问题,比如这个win10 1903右下角时间怎么不显示秒的情况,有不少平时很懂系统相关的网友也许也不知道如何处理。那么这个win10 1903右下角时间怎么不显示秒问题该如何才能处理呢?方法肯定是有的,小编直接给出操作步骤:1、首先在右键点击桌面右下角的时间图标,在弹出菜单中选择“调整日期/时间”菜单项2、接下来在打开的设置窗口中,把右侧拖到最下方,找到“其它日期、时间和区域设置”快捷链接,点击该链接就轻轻松松的搞定了。刚才只是简单的概述了一下,下面才是win10 1903右下角时间怎么不显示秒详细的完全解决要领。
具体步骤:
1、首先在右键点击桌面右下角的时间图标,在弹出菜单中选择“调整日期/时间”菜单项
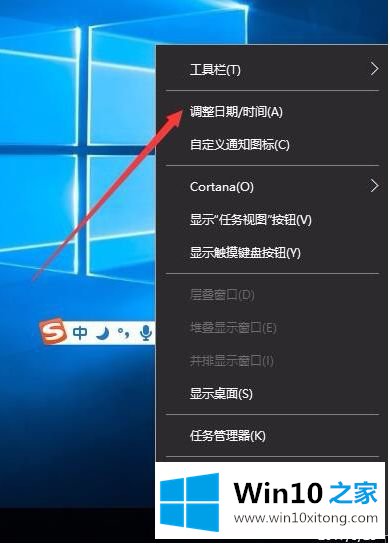
2、接下来在打开的设置窗口中,把右侧拖到最下方,找到“其它日期、时间和区域设置”快捷链接,点击该链接
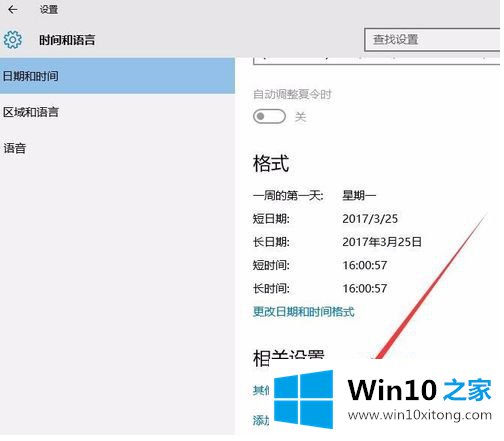
3、在打开的新页面中找到“更改日期、时间和数字格式”一项,点击该项进入时间设置窗口
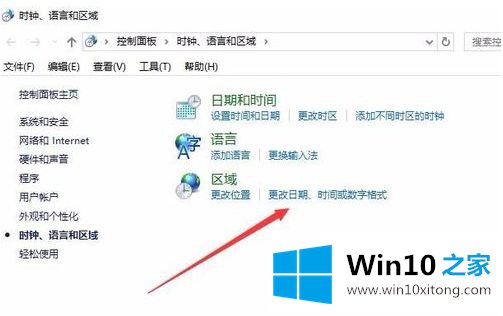
4、在打开的区域设置窗口中,我们点击右下角的“其它设置”按钮
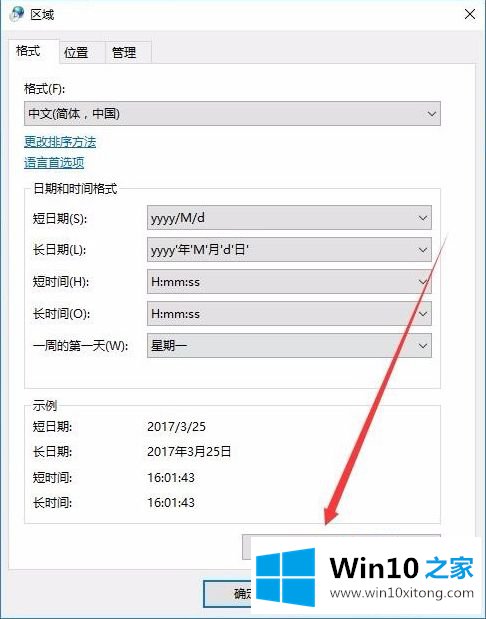
5、这时会打开自定义格式窗口,点击中间的“时间”标签
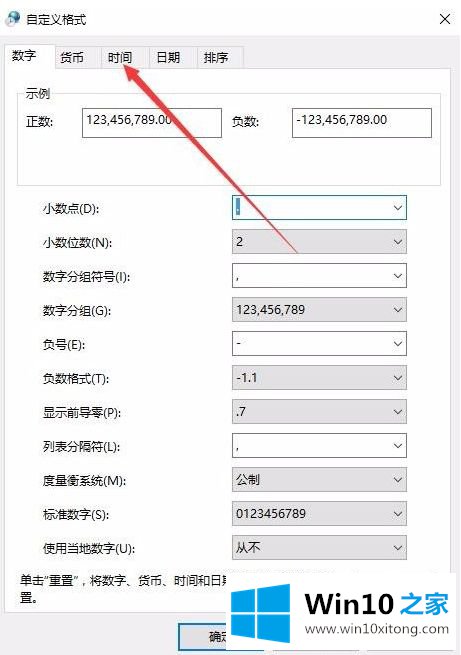
6、这时在打开的时间窗口中,把短时间一项设置为H:mm:ss,一定要在英语状态下输入哦
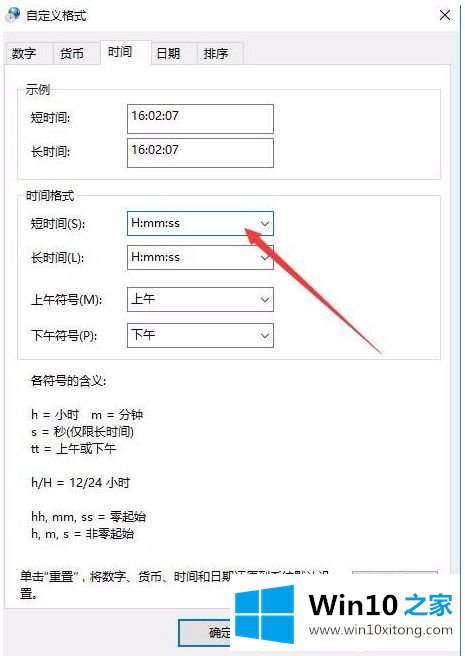
7、接下来右键点击左下角的“开始”按钮,然后在弹出菜单中选择“运行”菜单项
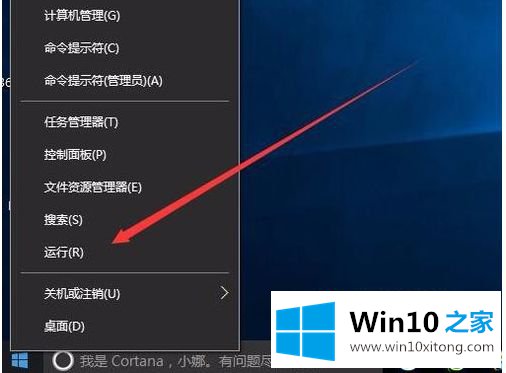
8、在打开的运行窗口中我们输入命令regedit,然后点击确定按钮
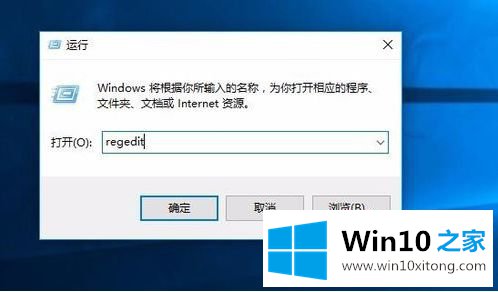
9、这时会打开注册表编辑器,定位到:HKEY_CURRENT_USER\SOFTWARE\Microsoft\Windows\CurrentVersion\Explorer\Advanced,然后点击右键,在弹出菜单中依次点击“新建/Dword(32位)值”一项
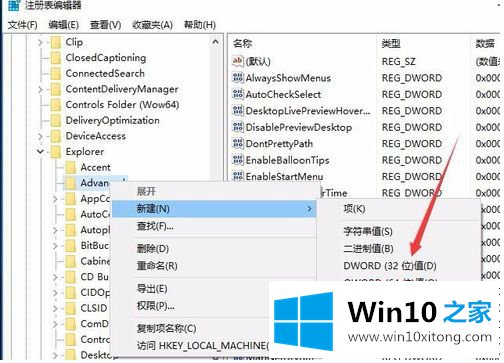
10、把刚刚新建的Dword值名称修改为ShowSecondsInSystemClock
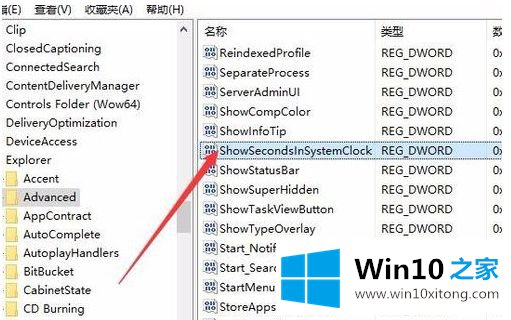
11、双击刚刚建立的ShowSecondsInSystemClock值,在弹出窗口中把其数据修改为1,然后重新启动电脑,这时就可以在右下角看到秒钟显示了哦。
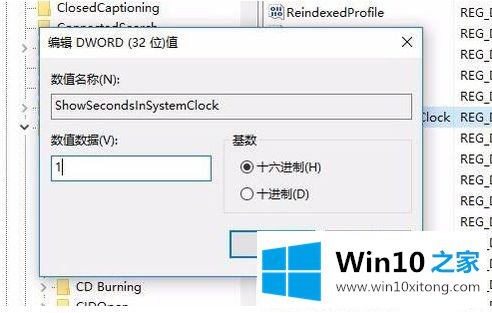
以上就是win10桌面右下角时间显示秒操作方法了,希望能够对大家有所帮助。
这篇关于win10 1903右下角时间怎么不显示秒问题的教程到这里就告一段落了,大家伙都解决问题了吗?如果你还有其他的问题需要小编帮助,可以告诉小编。你对本站的支持,我们非常感谢。