
时间:2020-08-23 22:00:31 来源:www.win10xitong.com 作者:win10
有网友来反映说他用电脑的时候会遇到win10计划任务如何关闭的情况,就前来向小编求助,很多老鸟对这个win10计划任务如何关闭的情况都不是很了解,如果你也因为这个win10计划任务如何关闭的问题而困扰,我们完全可以按照这个过程:1、在Windows10系统桌面,右键点击左下角的开始按钮,在弹出菜单中选择“运行”菜单项。2、接下来在打开的运行窗口中,输入命令regedit,然后点击确定按钮就这个问题很简单的解决了。接下来,我们就和小编共同来一步一步看看win10计划任务如何关闭的详尽操作教程。
解决方法:
1、在Windows10系统桌面,右键点击左下角的开始按钮,在弹出菜单中选择“运行”菜单项。
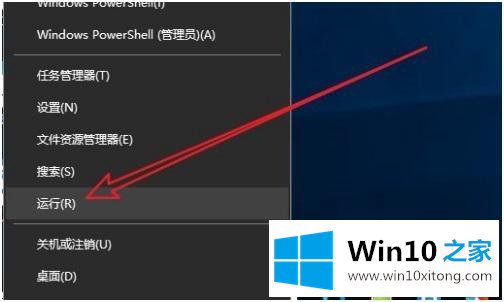
2、接下来在打开的运行窗口中,输入命令regedit,然后点击确定按钮。
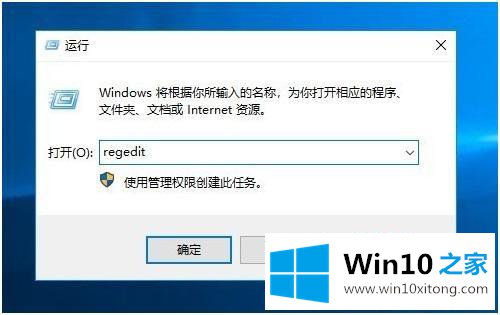
3、接着就会打开Windows10的注册表编辑器窗口了,在窗口中我们定位到计算机\HKEY_LOCAL_MACHINE\SYSTEM\CurrentControlSet\Services\Schedule注册表项。
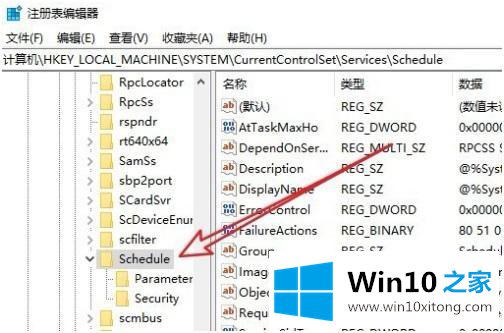
4、在打开的注册表的右侧,找到注册表键值:Start。
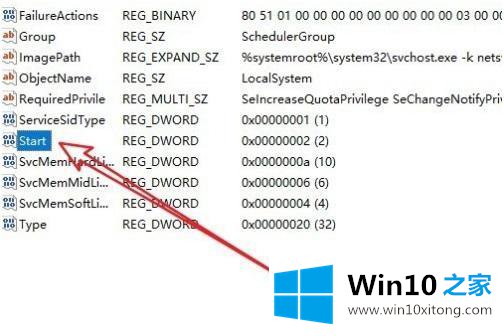
5、右键点击该注册表键值,在弹出菜单中选择“修改”菜单项。
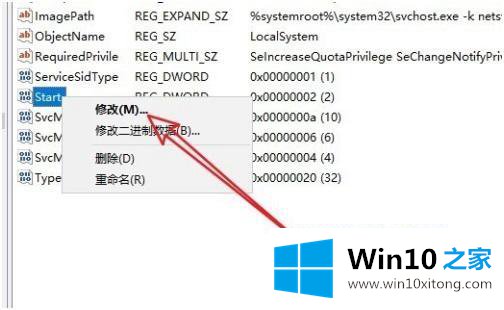
6、这时就会弹出编辑Dword(32位)值”的窗口,在窗口中把数值数据由2修改为1,最后点击确定按钮即可。重新启动计算机后,我们就禁用了Windows10的计划任务程序了。
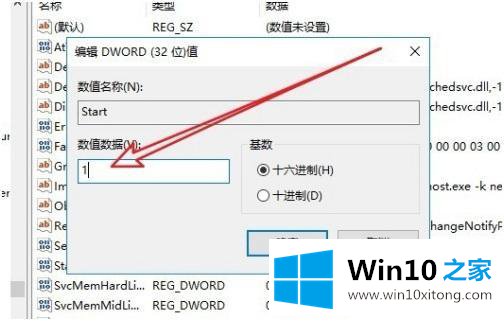
以上就是win10计划任务的关闭方法,有需要的用户可自行查阅。
上面的内容就是和大家说的win10计划任务如何关闭的详尽操作教程,很希望能够帮助大家。另外本站还有windows系统下载,如果你也需要,可以多多关注。