
时间:2020-11-03 05:12:17 来源:www.win10xitong.com 作者:win10
小编每日都会收到很多网友来咨询各种各样的电脑系统问题,今天就有一位网友说他遇到了Win10怎么关闭有关网络防火墙消息的情况,要是你的电脑知识不够丰富,那面对Win10怎么关闭有关网络防火墙消息的问题就不知道怎么办了。那我们能不能自己解决这个Win10怎么关闭有关网络防火墙消息的问题呢?我们其实只需要这样操作:1、按 Win + S 组合键,可以快速打开搜索,然后在搜索框中,输入控制面板,再点击系统给出的最佳匹配控制面板应用;2、所有控制面板项窗口中,切换到大图标查看方式就可以解决了,接下来就是今天的主要内容,详细说一下Win10怎么关闭有关网络防火墙消息的具体步骤。
方法一:
1、按 Win + S 组合键,可以快速打开搜索,然后在搜索框中,输入控制面板,再点击系统给出的最佳匹配控制面板应用;
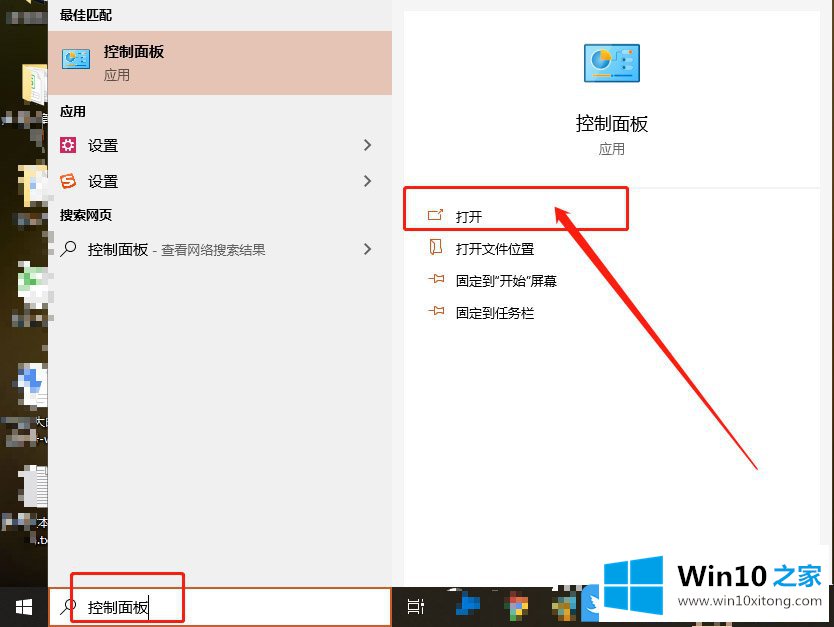
2、所有控制面板项窗口中,切换到大图标查看方式;
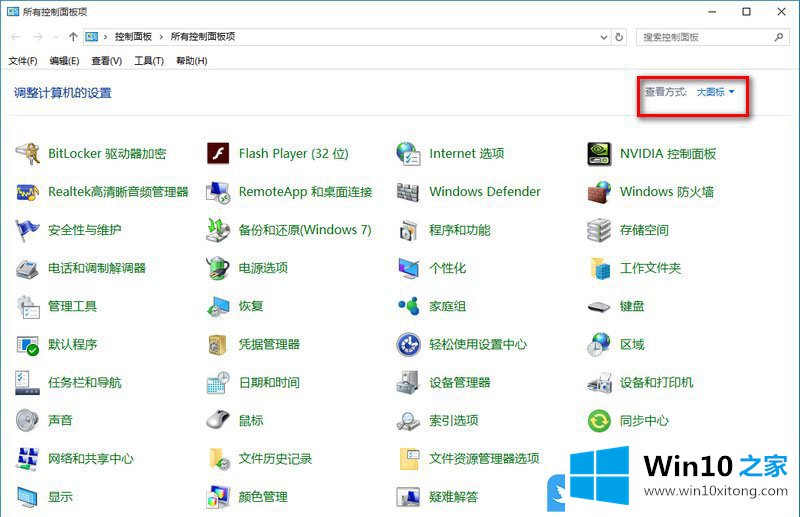
3、然后点击安全性与维护;
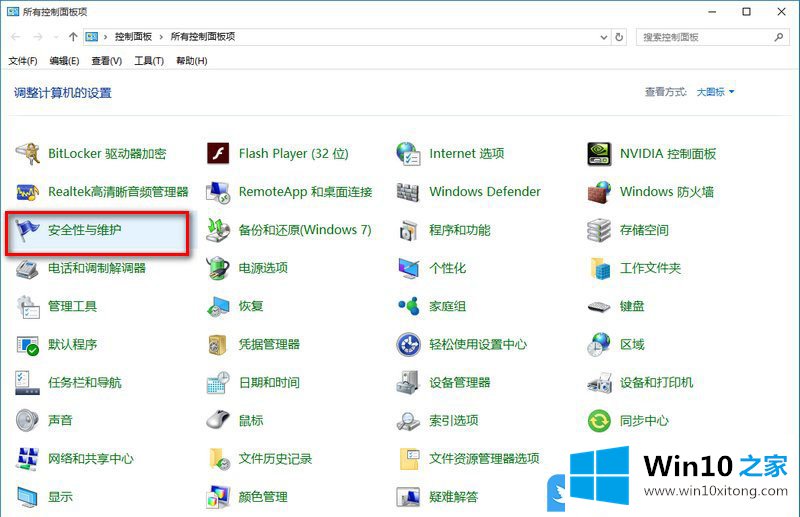
4、安全性与维护窗口中,点击安全下,关闭有关网络防火墙的消息,这样就不会再有通知了;
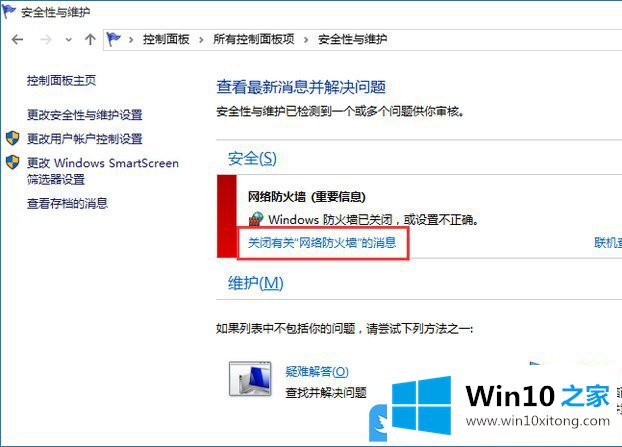
方法二:
想关闭一些阻止警告,而不是想关闭防火墙的话,可以直接关闭名称为Security Center的安全中心服务
1、按 Win + R 组合键,打开运行,并输入:Services.msc 命令,确定或回车,可以快速打开服务;
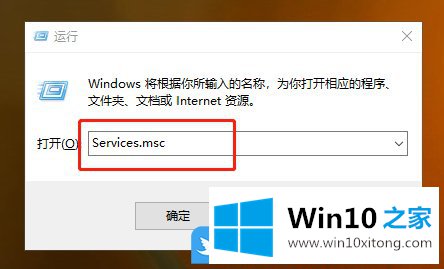
2、服务窗口中,找到并双击打开名称为Security Center的服务;
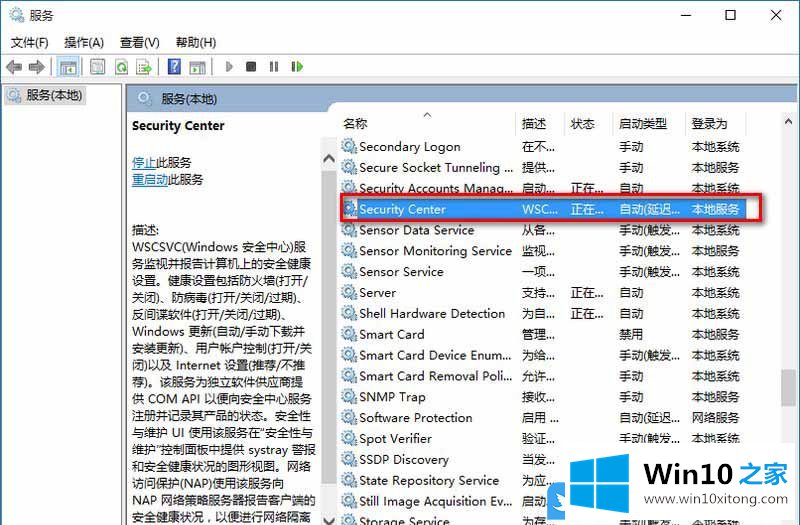
3、Security Center的属性(本地计算机)窗口中,停止该服务并设置启动类型为禁用即可;
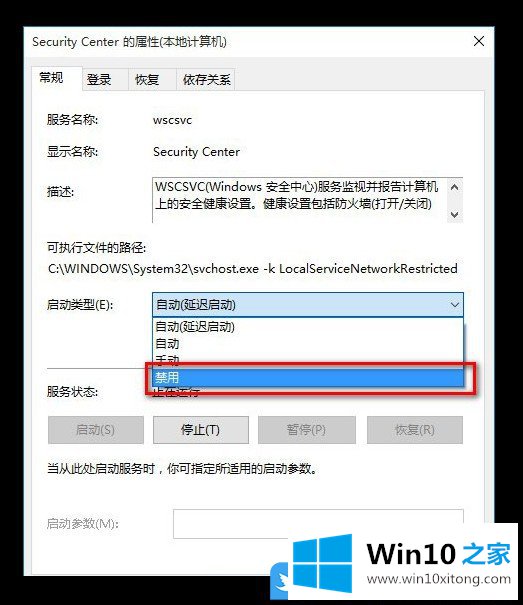
以上就是Win10怎么关闭有关网络防火墙消息|Win10关闭防火墙文章。
根据上面提供的方法,Win10怎么关闭有关网络防火墙消息的问题就可以很轻松的解决了。多多关注本站,谢谢大家。