
时间:2020-11-03 04:49:31 来源:www.win10xitong.com 作者:win10
win10系统从发布到现在已经好多年了,各种问题也得到了解决。但是今天还是有用户说出现了Win10设置账户密码方法的问题,如果是新手遇到这个情况的话不太容易解决,会走很多弯路。那么这个Win10设置账户密码方法问题该如何才能处理呢?方法肯定是有的,我们其实只需要这样操作:1、点击左下角开始菜单,在打开的菜单项中,选择开关按钮上方的齿轮状图标设置;2、按 Win + i 组合键,可以快速打开Windows 设置,搜索框可以查找设置,也可以直接找到并点击账户(你的账户、电子邮件、同步设置、工作、家庭)就彻底解决了。刚才只是简单的概述了一下,下面才是Win10设置账户密码方法详细的具体方法。
方法/步骤:
1、点击左下角开始菜单,在打开的菜单项中,选择开关按钮上方的齿轮状图标设置;
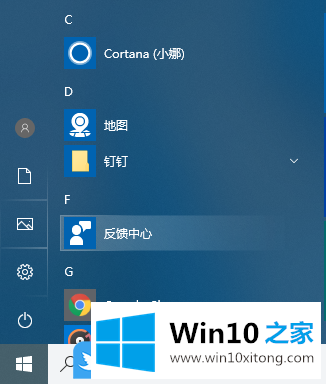
2、按 Win + i 组合键,可以快速打开Windows 设置,搜索框可以查找设置,也可以直接找到并点击账户(你的账户、电子邮件、同步设置、工作、家庭);
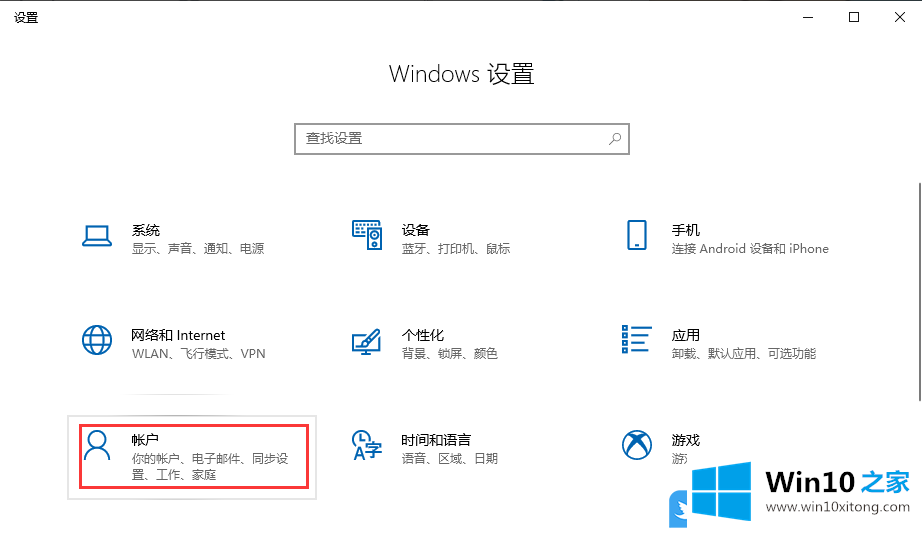
3、账户主页设置窗口中,点击左侧的登录选项,如果是第一次设置,右侧会提示你必须添加一个密码才能使用其他登录选项,然后点击添加;
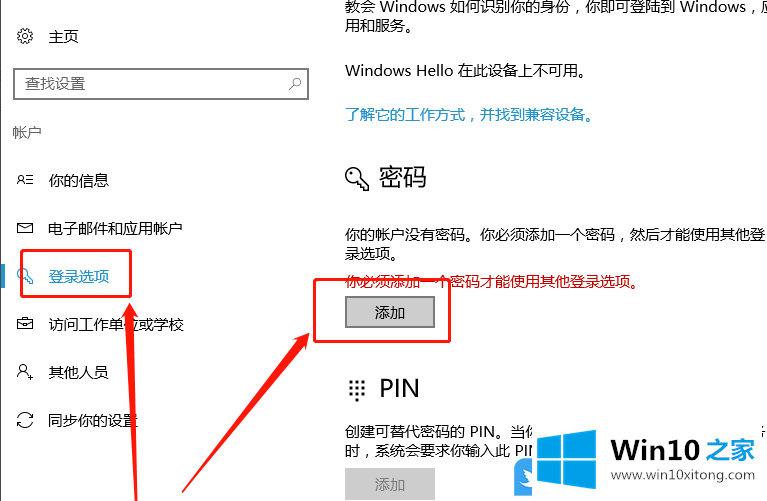
4、这一步输入新密码、重新输入密码和密码提示,然后点击下一步即可;
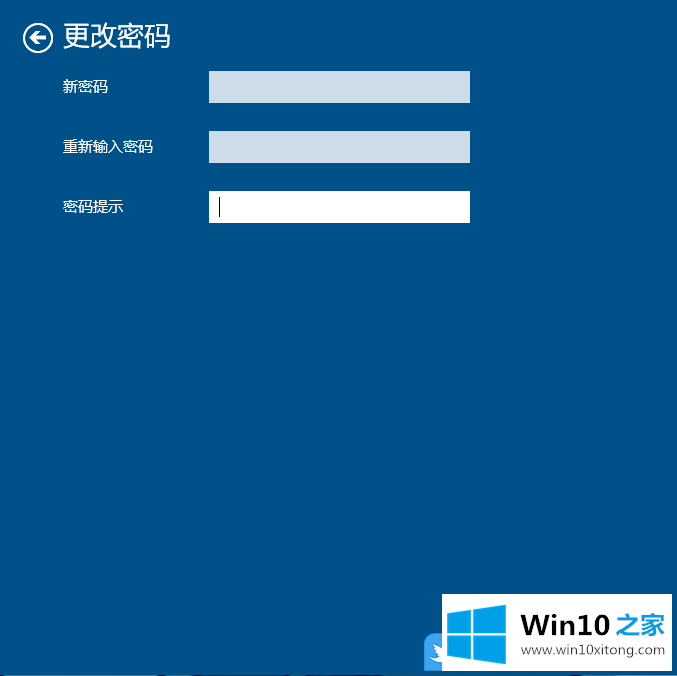
以上就是Win10设置账户密码方法|Win10怎么设置开机登录密码文章。
上面的内容就是和大家说的Win10设置账户密码方法的具体方法,如果你还需要下载电脑系统,请继续关注本站