
时间:2020-10-29 05:05:01 来源:www.win10xitong.com 作者:win10
我们在使用win10系统的过程中难免会遇到Win10驱动备份还原命令问题,如果你的电脑技术不够强,那可能这个Win10驱动备份还原命令的问题就不知所措了。如果你不想找其他人来帮忙,我们不妨试试这个方法:1、按 Win + X 组合键,或右键点击左下角的开始菜单,在打开的开始菜单隐藏菜单项中,选择Windows PowerShell (管理员);2、管理员WindowsPowerShell窗口中,输入"dism /online /export-driver /destination:[备份路径]",例如将驱动备份到"D盘AAA(该文件夹需要先新建好)"文件夹中,我们输入"dism /online /export-driver /destination:D:\AAA"并回车就这个问题很轻易的处理了。Win10驱动备份还原命令的问题我们就一起来看看下面的操作步骤。
方法/步骤:
1、按 Win + X 组合键,或右键点击左下角的开始菜单,在打开的开始菜单隐藏菜单项中,选择Windows PowerShell (管理员);

2、管理员WindowsPowerShell窗口中,输入“dism /online /export-driver /destination:[备份路径]”,例如将驱动备份到“D盘AAA(该文件夹需要先新建好)”文件夹中,我们输入“dism /online /export-driver /destination:D:\AAA”并回车;
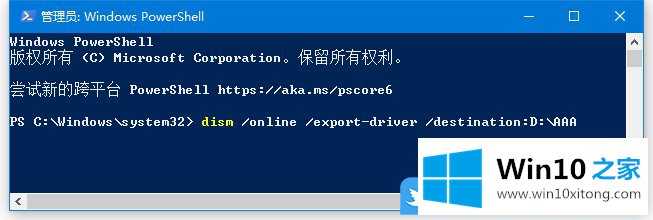
3、这样就可以导出所有驱动了,看到操作成功完成即可;
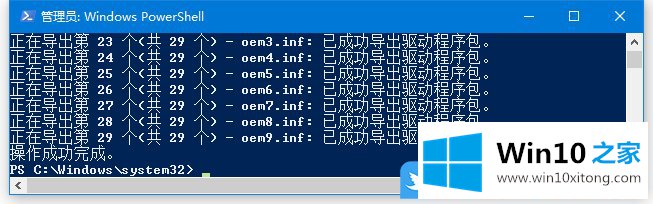
4、AAA文件夹中,保存了导出的所有驱动;
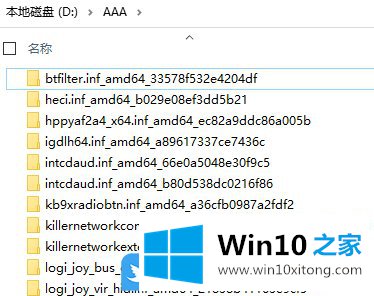
重装完系统后,还原驱动的方法
5、管理员WindowsPowerShell窗口中,输入并回车执行以下命令即可进行还原:Dism /online /Add-Driver /Driver:D:\AAA /Recurse
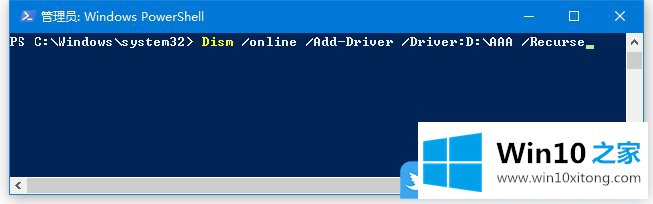
以上就是Win10驱动备份还原命令|备份电脑驱动和还原驱动文章。
到这里,Win10驱动备份还原命令的操作步骤就给大家说到这里了,解决方法很多种,如果你有更好的方法建议,可以给本站留言,谢谢大家。