
时间:2020-10-11 14:07:34 来源:www.win10xitong.com 作者:win10
我们在工作中都会经常使用电脑系统,但是有时候会出现一些问题,比如这个Win10提示无internet访问权限的情况,有不少平时很懂系统相关的网友也许也不知道如何处理。那有没有办法能处理这个Win10提示无internet访问权限的情况呢?肯定是行的,可以试试小编的办法:1、首先右击桌面右下角的网络图标,选择疑难解答。2、打开网络诊断会自动检测网络情况就搞定了。如果看得不是很懂,没关系,下面我们再一起来彻底学习一下Win10提示无internet访问权限的修复教程。
Win10提示无internet访问权限怎么办
方法一、疑难解答
1、首先右击桌面右下角的网络图标,选择疑难解答。
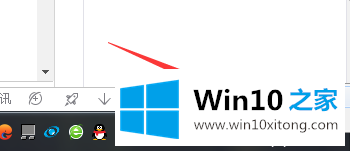
2、打开网络诊断会自动检测网络情况。
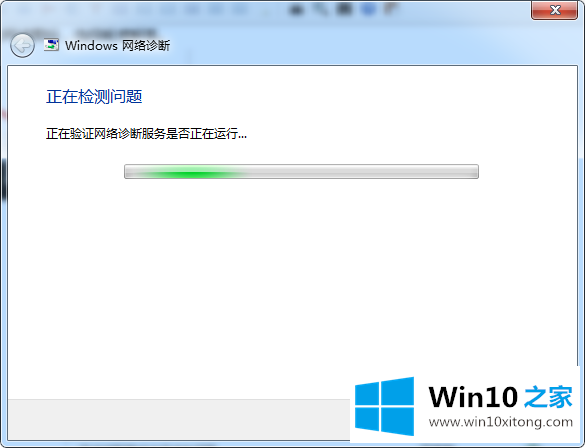
3、之后等待故障修复即可。
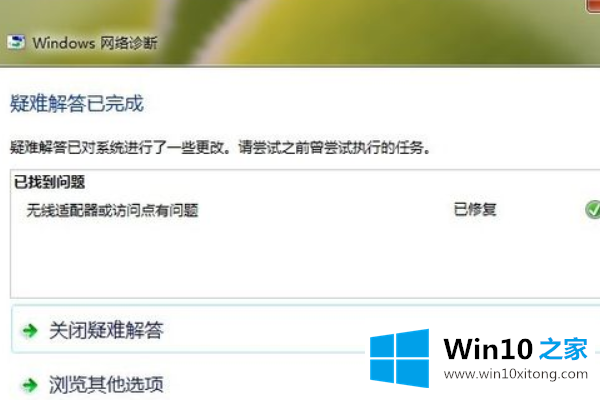
方法二、查看网络设置
1、点击桌面网络图标,选择网络设置,选择"更改适配器选项"
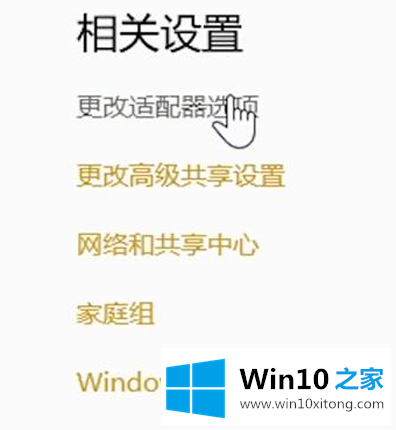
2、右击正在使用的网络,查看是否"禁用",选择"启用"即可。
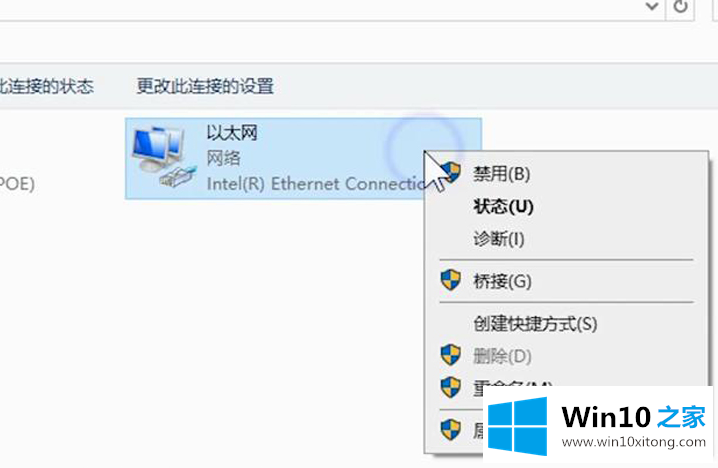
方法三:查看网络连接状态
1、按下"Win+R"快捷键打开运行窗口,输入"gpedit.msc",点击确定。打开本地组策略编辑器
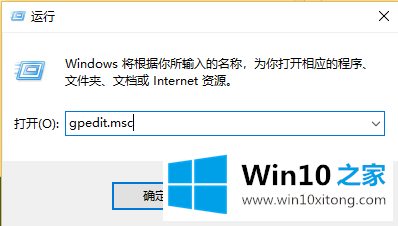
2、然后就是依次展开"计算机配置">>"管理模板">>"系统">>"Internet 通信管理"。点击"Internet 通信设置"。在
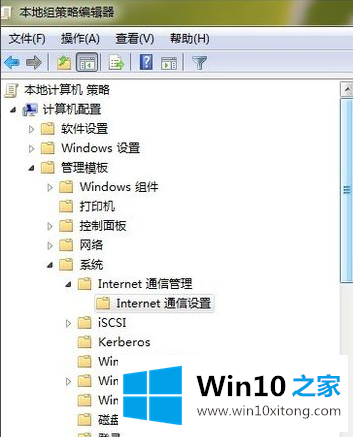
3、列表中找到"关闭 Windows 网络连接状态指示器活动测试"并双击打开。
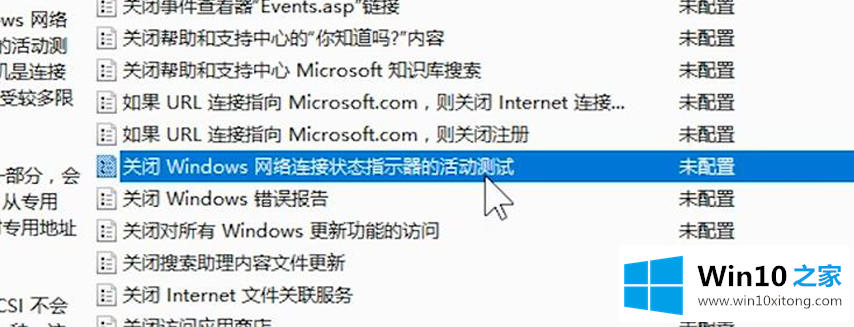
4、选择"已启用"。
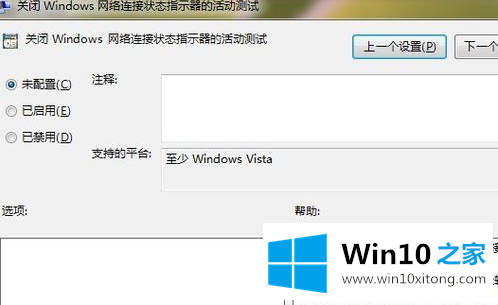
上面的内容就是和大家说的Win10提示无internet访问权限的修复教程,要是你需要下载windows系统,本站是一个你比较好的选择。