
时间:2020-08-25 05:23:58 来源:www.win10xitong.com 作者:win10
现在电脑的使用率越来越频繁,用得越多,系统出现在问题的情况就越多,像今天就有网友遇到了win10任务管理器被禁用怎么打开的问题,如果是新手遇到这个情况的话不太容易解决,会走很多弯路。身边没有人帮忙解决win10任务管理器被禁用怎么打开的问题的话,我们可以按照这个步骤来解决:1、启动Windows 10操作系统,。点击任务栏搜索框,开始使用Cortana(小娜)智能语音助理。2、,搜索框输入"组策略编辑"。Cortana(小娜)显示搜索结果,点击"最佳匹配→编辑组策略"项就解决了。刚才只是简单的概述了一下,下面才是win10任务管理器被禁用怎么打开详细的操作伎俩。
具体方法:
1、启动Windows 10操作系统,如图所示。点击任务栏搜索框,开始使用Cortana(小娜)智能语音助理。
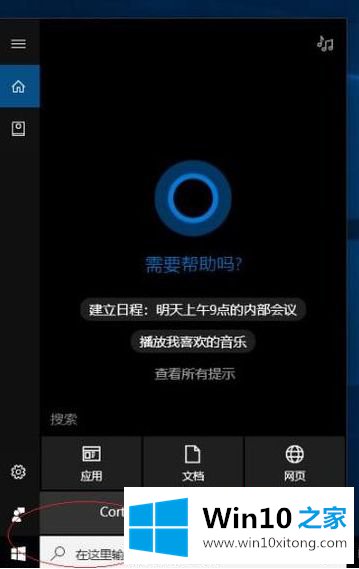
2、如图所示,搜索框输入"组策略编辑"。Cortana(小娜)显示搜索结果,点击"最佳匹配→编辑组策略"项。
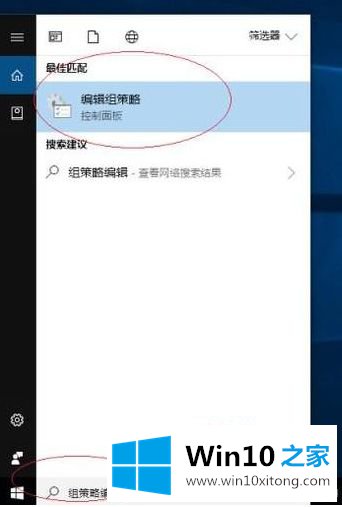
3、唤出"本地组策略编辑器"程序窗口,如图所示。展开左侧树形目录结构,选择"本地计算机策略→用户配置"文件夹。
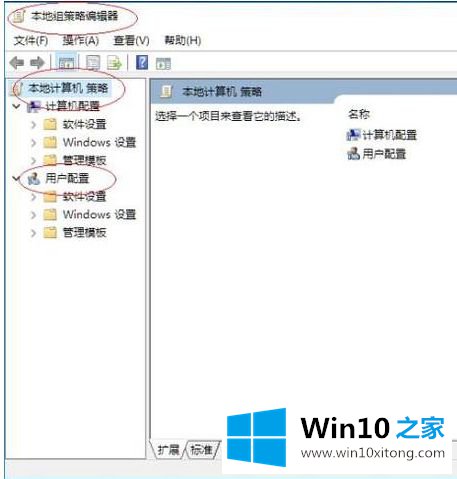
4、如图所示,展开左侧"用户配置→管理模板→系统"目录。拖动右侧垂直滚动条,双击"Ctrl+Alt+Del选项"文件夹。
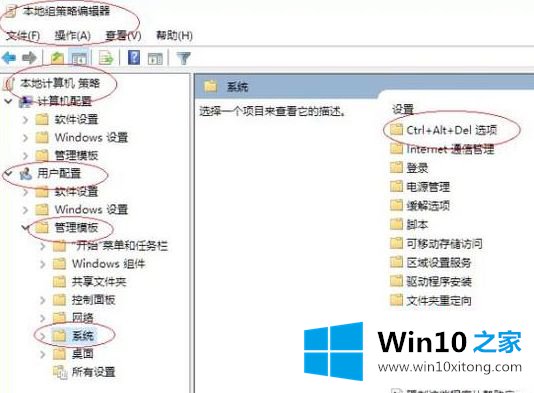
5、展开"Ctrl+Alt+Del选项"文件夹,如图所示。双击右侧"删除任务管理器"项,用于编辑策略设置。
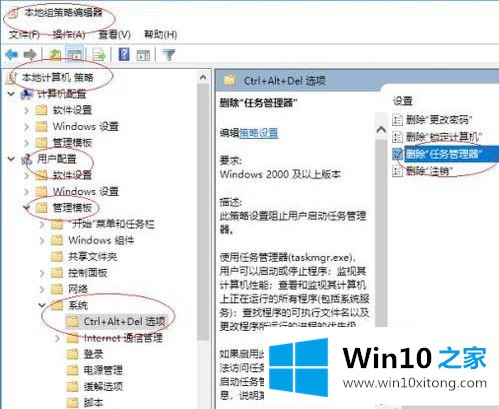
6、如图所示,弹出"删除任务管理器"对话框。勾选"删除任务管理器→未配置"单选框,点击"确定"按钮。
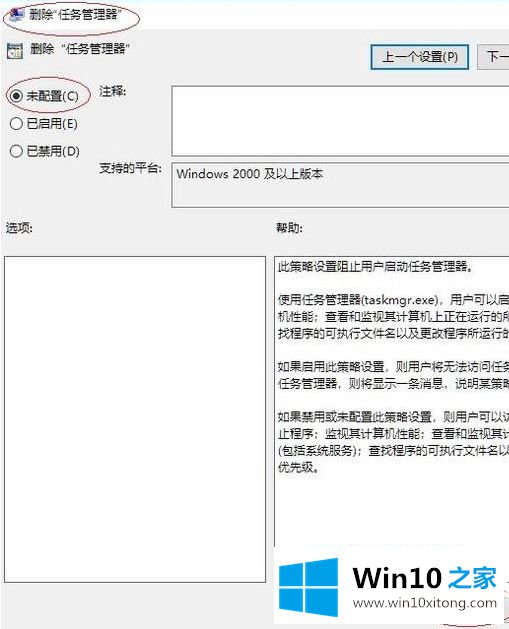
7、完成排除任务管理器被禁用打不开的故障操作,如图所示。
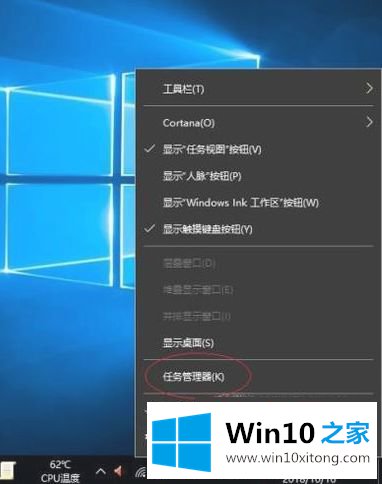
以上就是win10任务管理器被禁用恢复方法了,还有不懂得用户就可以根据小编的方法来操作,希望能够帮助到大家。
对于win10任务管理器被禁用怎么打开的问题大家是不是根据小编在上文提供的方法步骤完美的解决了呢?如果你还没有解决好,那么多用上面的方法尝试几次,问题一定可以解决的。