
时间:2020-10-13 02:26:52 来源:www.win10xitong.com 作者:win10
win10家庭版强制更新怎么关闭的问题偶尔都会出现在大家使用win10系统的时候,要是你是一名才接触win10系统的用户,可能处理win10家庭版强制更新怎么关闭的问题的时候就不知道该怎么办了,万一现在又找不到懂行的来解决,我们就只好自己来动手处理这个win10家庭版强制更新怎么关闭的问题了,直接采用这个流程:1、组合键win+r打开"运行"。2、在运行窗口中输入命令"services.msc",点击"确定"就很快的能够处理好这个问题了。下面的内容就是今天小编给大家带来的win10家庭版强制更新怎么关闭的解决对策。
1、组合键win+r打开"运行"。

2、在运行窗口中输入命令"services.msc",点击"确定"。
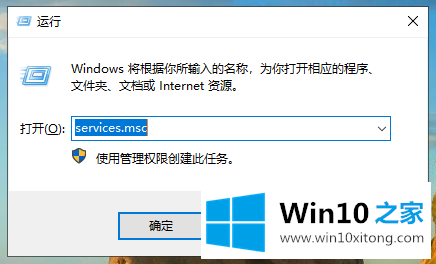
3、在打开的服务窗口中,找到Windows Update服务,双击打开该服务的属性。
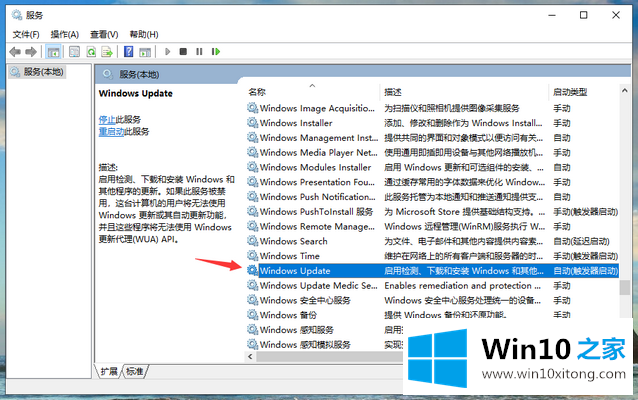
4、在Windows Update的属性窗口中,将启动类型设置为"禁用"。
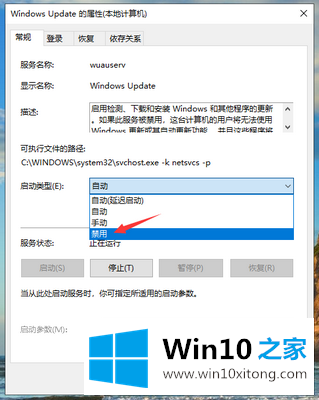
5、接着点击下方的"停止"按钮。
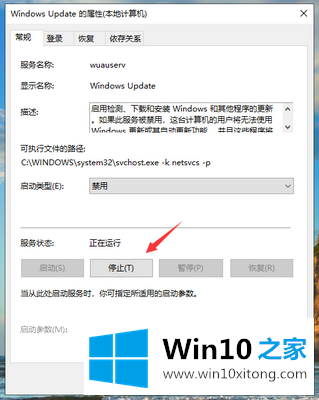
6、最后切换到恢复选项卡,将"第一次失败"的反应设置为"无操作"。
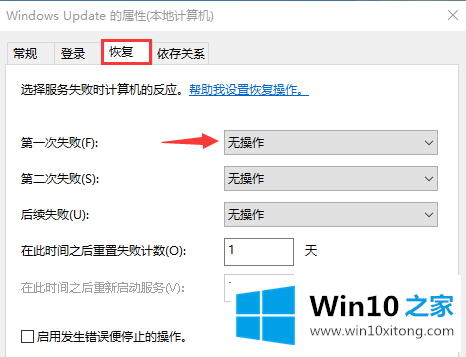
设置完成后,点击确定保存更改,这样就能将win10家庭版的自动更新关闭掉了。
到这里,小编就已经全部告诉了大家win10家庭版强制更新怎么关闭的解决对策,你学会了吗?如果还没有解决这个问题,欢迎留言给本站。