
时间:2020-10-22 00:06:10 来源:www.win10xitong.com 作者:win10
Win10系统如何删除账户的问题偶尔都会出现在大家使用win10系统的时候,要是你的电脑知识不够丰富,那面对Win10系统如何删除账户的问题就不知道怎么办了。我们自己来学着处理Win10系统如何删除账户的问题,也不是不可以,小编先给大伙说说简单的措施:1、在桌面的开始菜单上右击一下,在选项里找到控制面板选项后,点击打开它;2、在打开的控制面板中找到用户账户,点击打开它,在选项中找到删除用户账户这一选项这样这个问题就可以很简单的搞定了。小编下面给大家带来更详细的Win10系统如何删除账户的详细解决步骤。
方法/步骤
1、在桌面的开始菜单上右击一下,在选项里找到控制面板选项后,点击打开它;
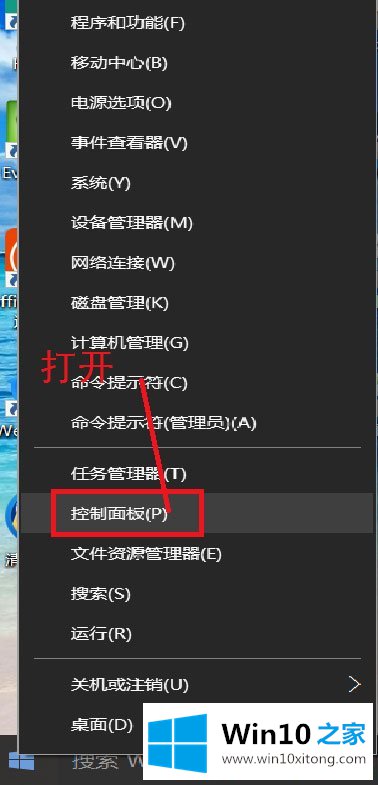
2、在打开的控制面板中找到用户账户,点击打开它,在选项中找到删除用户账户这一选项;
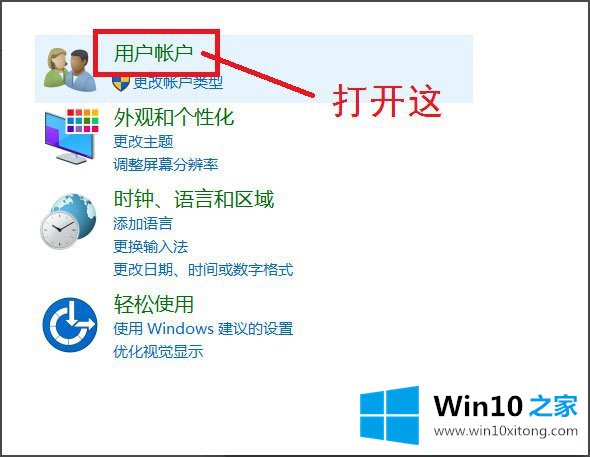
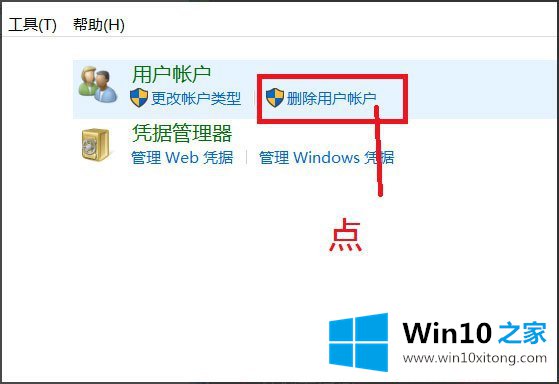
3、点击之后会直接进入所有用户账户列表,在列表里找到你所要删除的用户账户,点击它。如果是想删除管理账户,需要先将其他账户设为管理者;
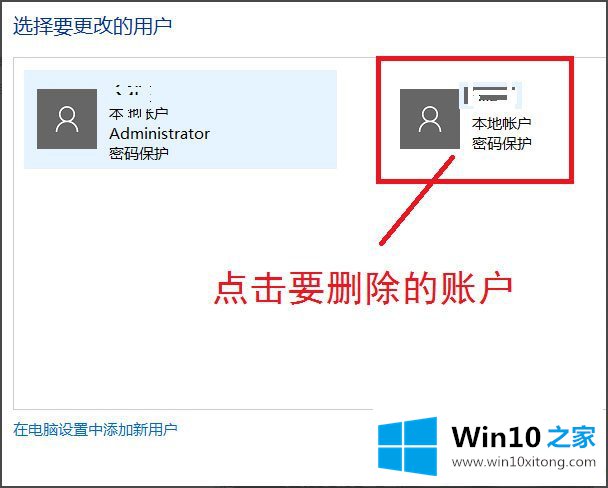
4、在点击打开的页面可以看到删除账户选项,点击删除。然后会弹出是否保存这个账户的文件弹框,可以根据自己的情况选择是否保存;
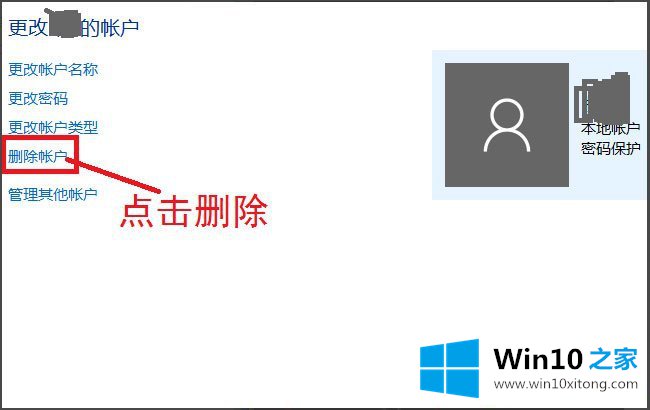
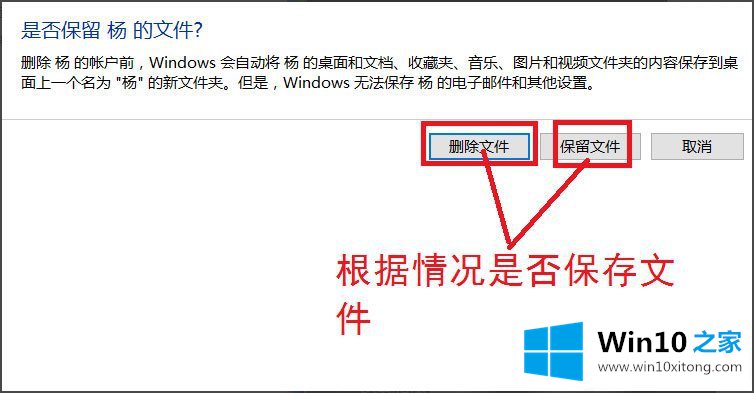
5、点击保存文件或不保存之后,会向你确认是否删除这个账户,选择删除账户就可以了;
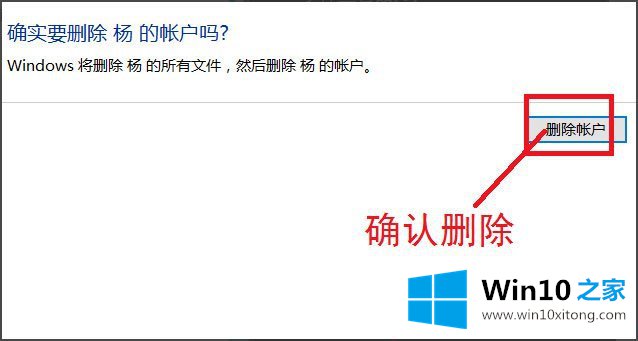
6、然后在用户账户的列表里就找不到那个删除的账户了,这样就删除账户成功了。
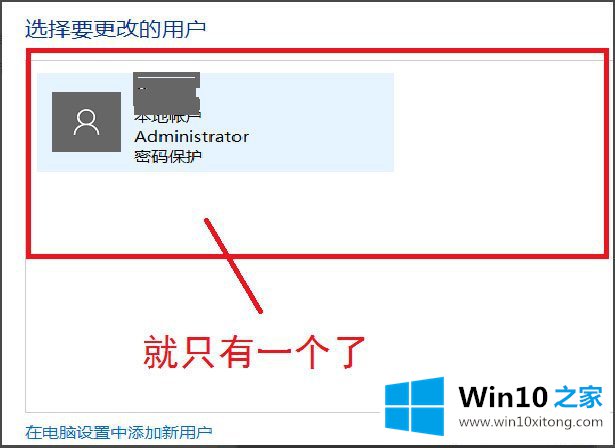
以上就是Win10系统删除账户的方法,按照以上方法进行操作,就能轻松删除Win10系统账户了。
以上的内容主要说的就是Win10系统如何删除账户的详细解决步骤,希望这篇文章对你有所帮助,谢谢大家对本站的支持。