
时间:2020-10-29 11:12:41 来源:www.win10xitong.com 作者:win10
总是看见有些用户遇到了Win10输入法自定义短语问题后就手足无措,如果是新手遇到这个情况的话不太容易解决,会走很多弯路。如果你现在找不到专业的人员来解决Win10输入法自定义短语这个问题,我们一起按照这个步伐来操作:1、以微软拼音为例,按 Win + i 组合键,打开Windows 设置,搜索框中,输入:输入法,在打开的下拉项中,选择编辑语言和键盘选项;2、时间和语言主页设置窗口中,左侧点击语言,右侧点击并打开中文下的选项就很轻松愉快的把这个问题搞定了。要是你还看得不是很明白,那么下面就是具体的解决Win10输入法自定义短语的教程。
方法/步骤:
1、以微软拼音为例,按 Win + i 组合键,打开Windows 设置,搜索框中,输入:输入法,在打开的下拉项中,选择编辑语言和键盘选项;
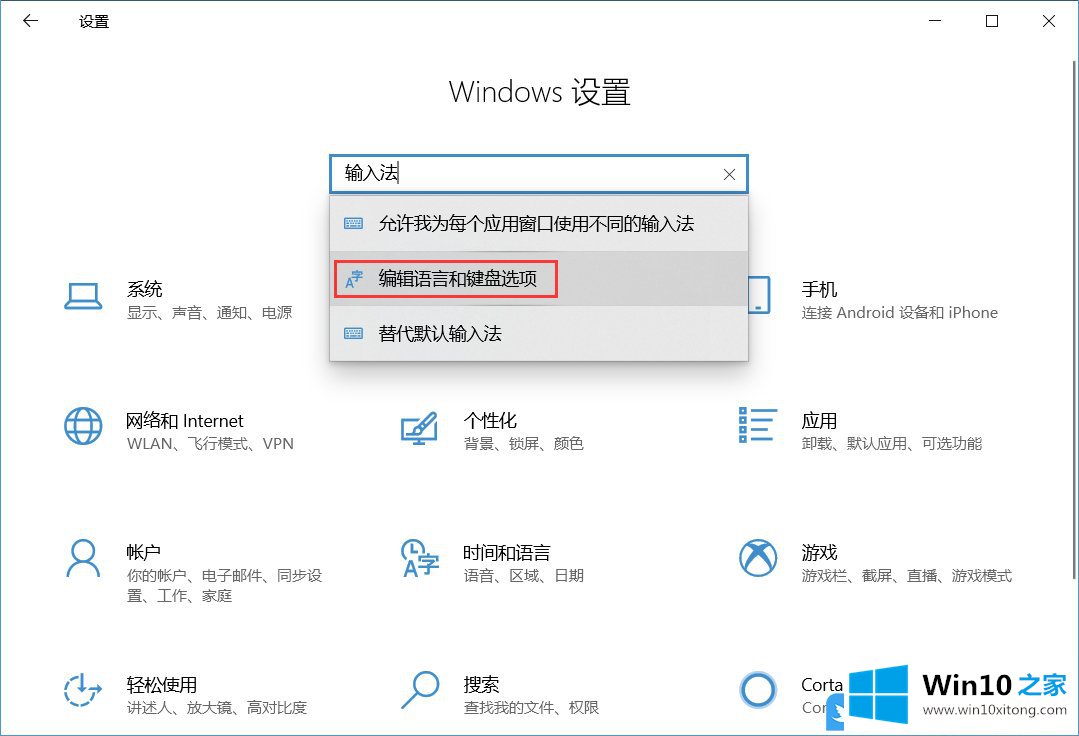
2、时间和语言主页设置窗口中,左侧点击语言,右侧点击并打开中文下的选项;
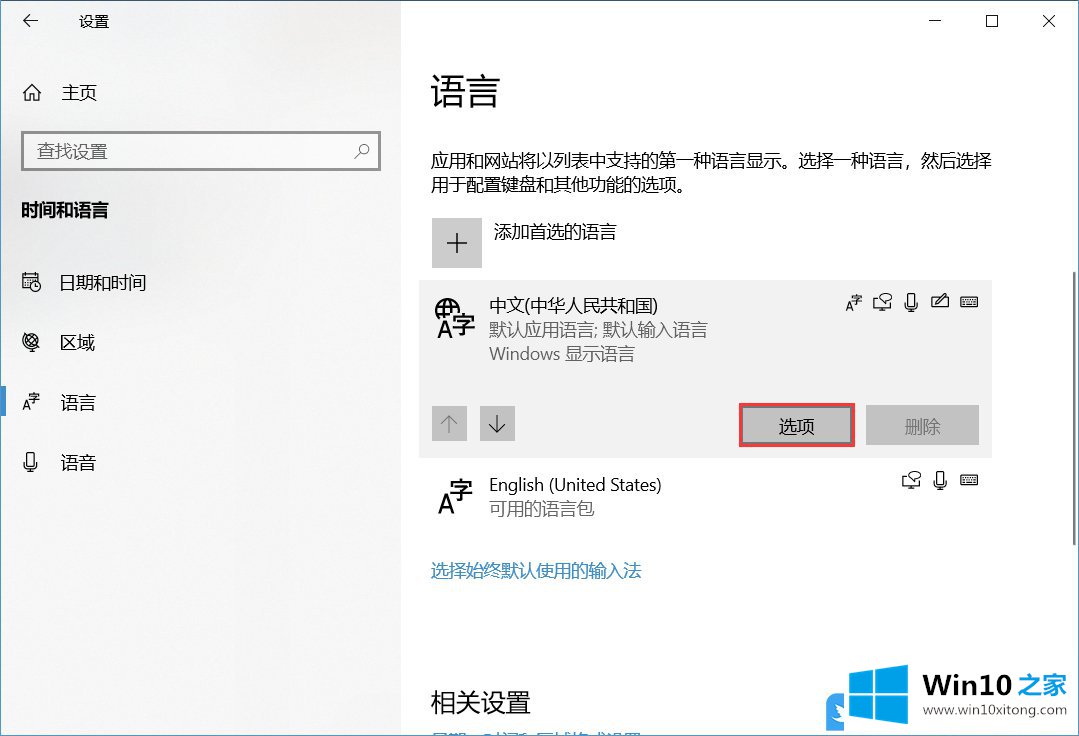
3、语言选项:中文(简体,中国),打开微软拼音下的选项;
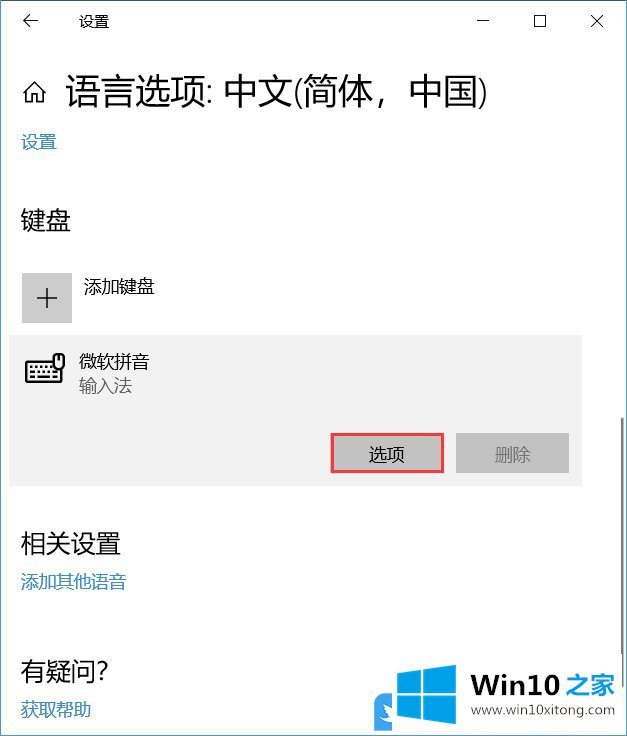
4、微软拼音下,点击词库和自学习(动态排名、自学习、用户定义的短语、云候选项、专业词典);
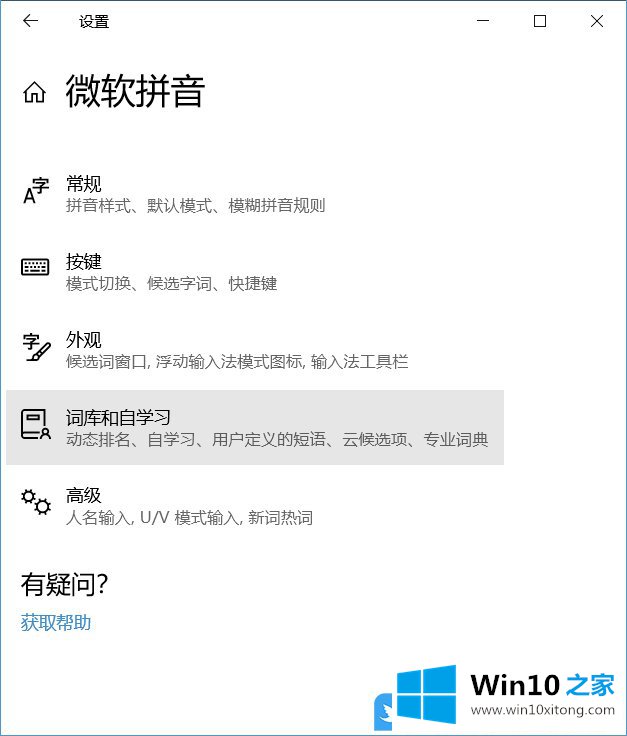
5、在用户定义的短语下,点击添加或编辑自定义短语;
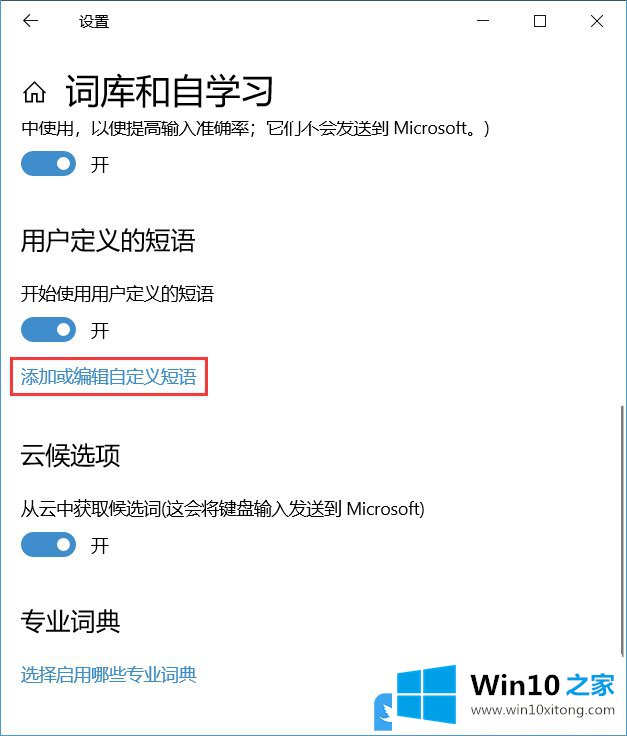
6、用户自定义短语,添加用户定义的短语下,点击添加;
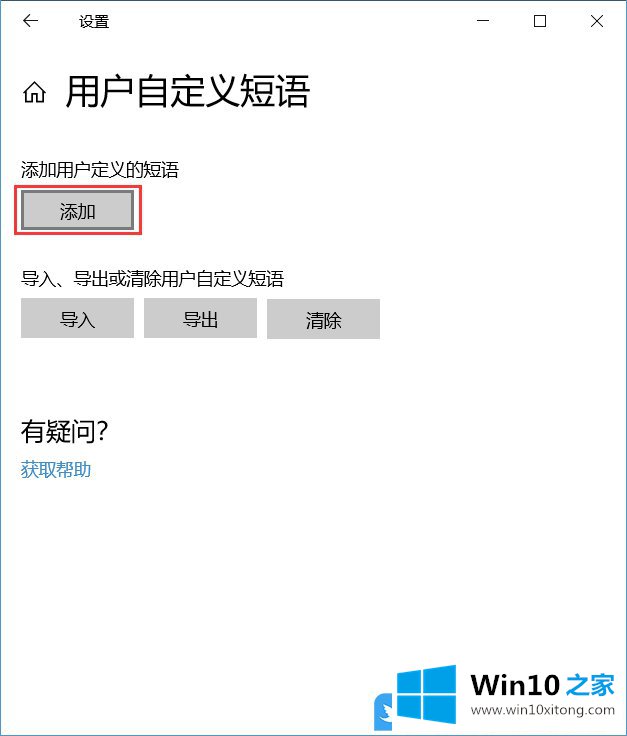
7、这时会弹出添加短语窗口,在第一行输入要键入的字符,第二行选择候选词位置,第三行输入要显示的短语,例如添加以下内容后点击添加保存;
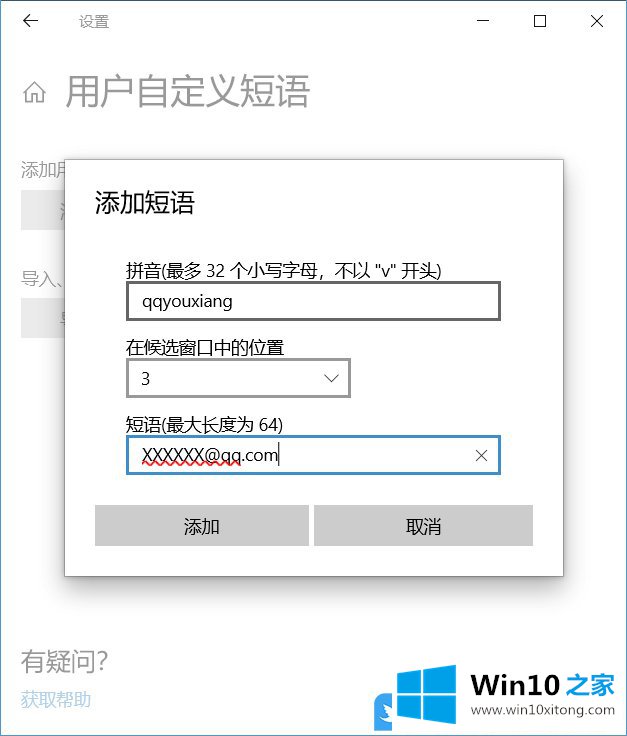
8、这时键入刚才的 qqyouxiang 时就会在第三位出现刚才设置好的短语了;

以上就是Win10输入法自定义短语|Win10编辑语言和键盘选项文章。
关于Win10输入法自定义短语的教程就和大家介绍到这里了额,小编很乐意为大家分享win系统的相关知识。