
时间:2020-10-20 10:02:44 来源:www.win10xitong.com 作者:win10
我们不管是办公,还是娱乐,大部分用户都是用的是win10系统,如今有一位用户遇到了Win10系统怎么配置Java环境变量的问题,这个问题非常棘手,要是没有丰富的经验遇到Win10系统怎么配置Java环境变量就不知道该怎么办了,那我们应当怎么处理呢?小编现在直接给大家说说这个解决步骤:1、右击"此电脑",选择"属性";2、选择"高级系统设置"就行了,这样,这个问题就可以很简单的处理了。下面的内容就是今天小编给大家带来的Win10系统怎么配置Java环境变量的详细解决办法。
方法/步骤
1、右击"此电脑",选择"属性";
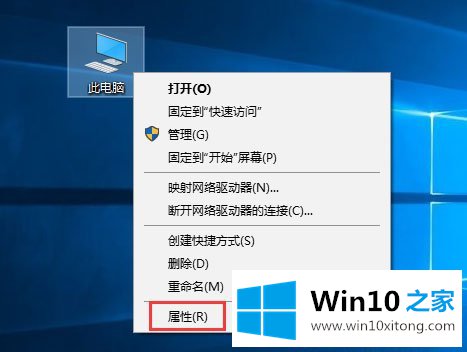
2、选择"高级系统设置";
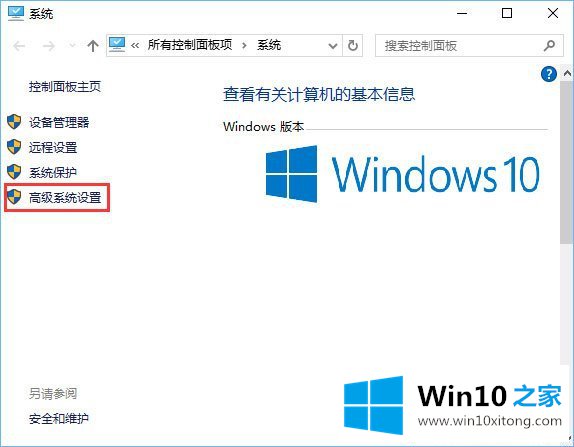
3、选择"环境变量";
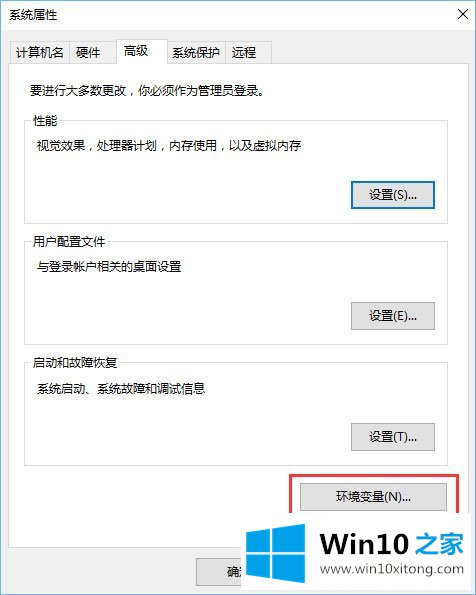
4、选择"新建";
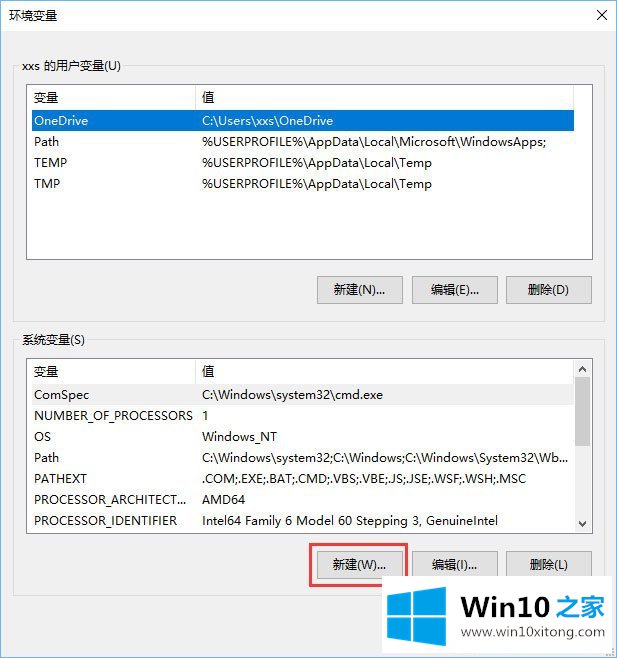
5、点击新建后,就会出现这个,变量名为"JAVA_HOME"(复制我引号内的内容就可以了,不含引号,下同),变量值,必须是自己装jdk时的路径,比如我的安装路径是E:java\jdk\,路径问题也需要注意;
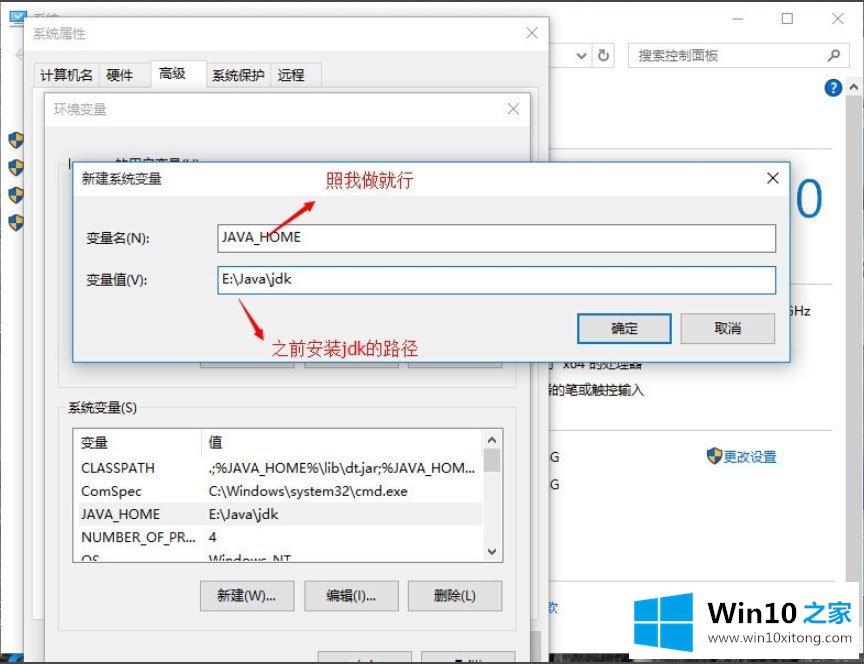
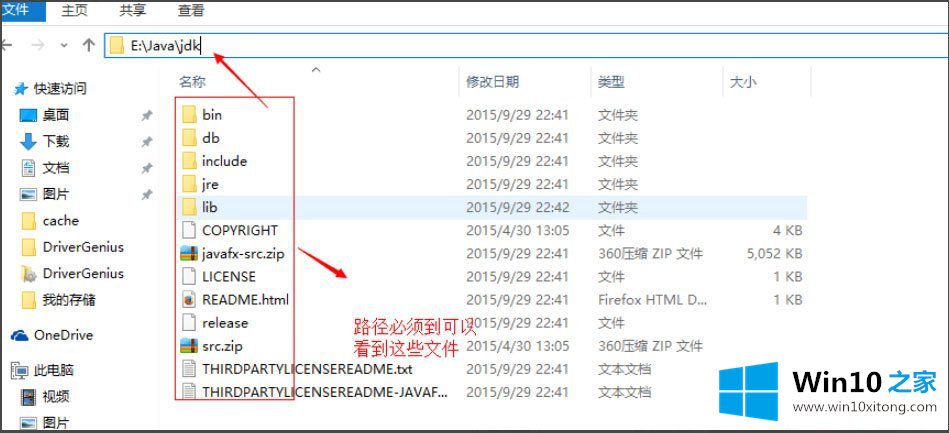
6、接下来找到"CLASSPATH",没有的话就"新建";
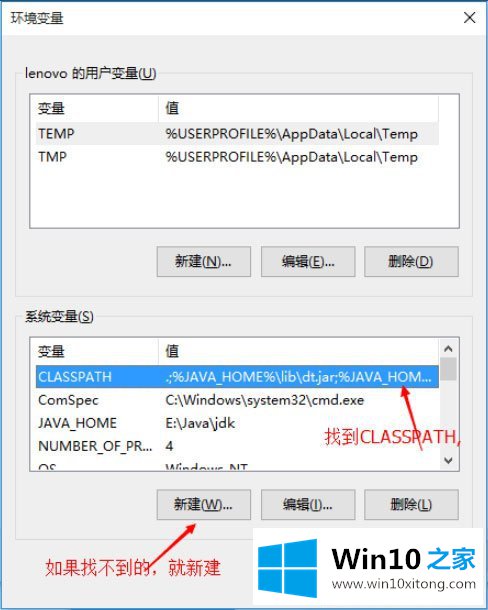
7、变量名为"CLASSPATH",变量值".;%JAVA_HOME%\lib\dt.jar;%JAVA_HOME%\lib\tools.jar;";
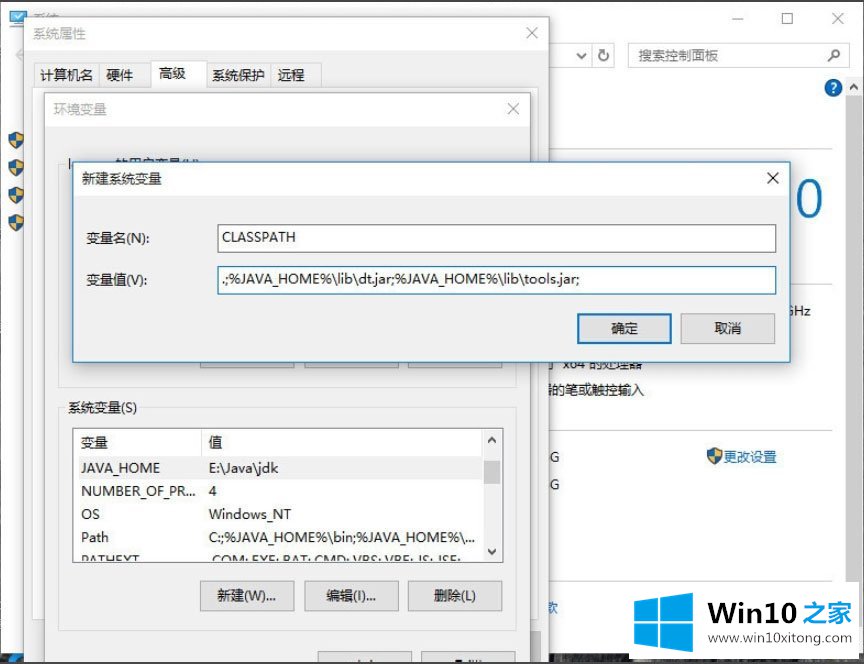
8、找到Path,对其进行编辑,在其原有变量值前加上";%JAVA_HOME%\bin;%JAVA_HOME%\jre\bin;",加的方法就是这样的C:变量值;
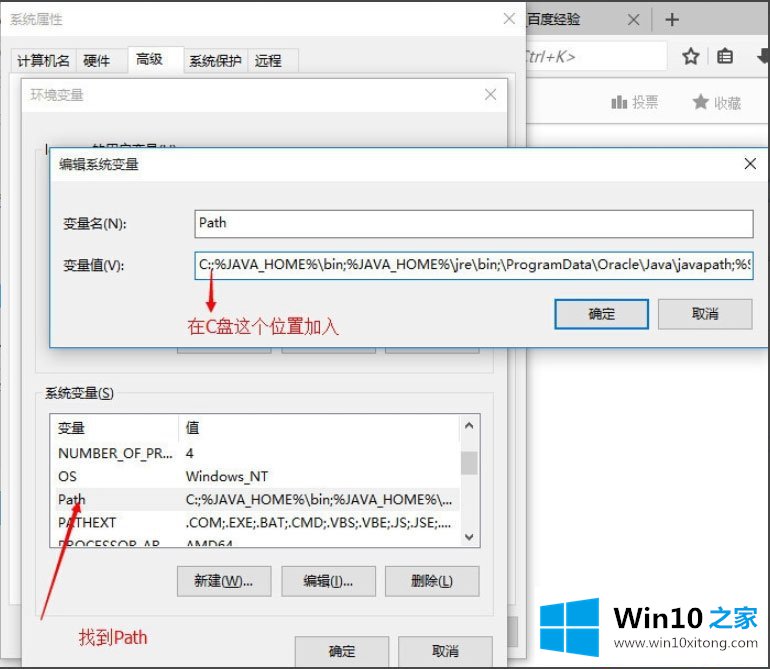
9、记得完成后要点确定;
10、最后,就是测试自己配置是否成功了,同时按R+ Win,输入cmd;
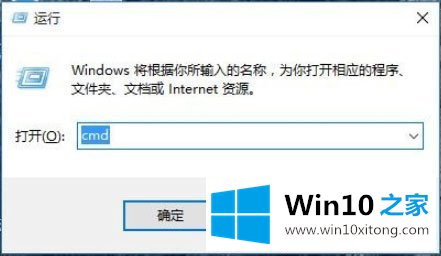
11、进入命令提示符,输入JAVA,点击"Enter",出来这些中文,就行了;
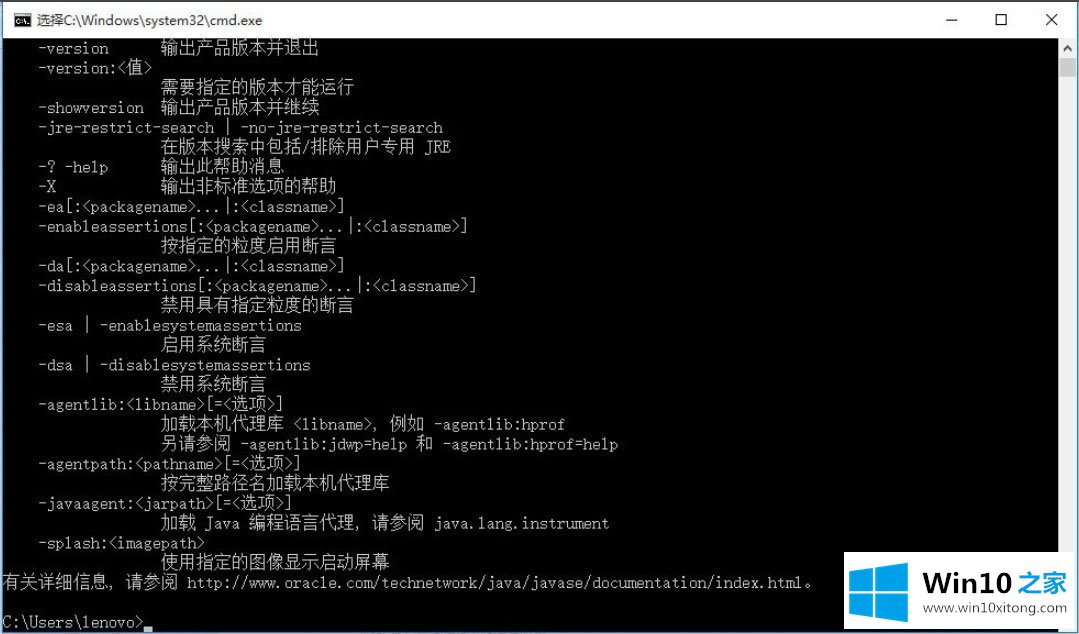
12、再输入JAVAC,点击"Enter",出来这些中文就行了;
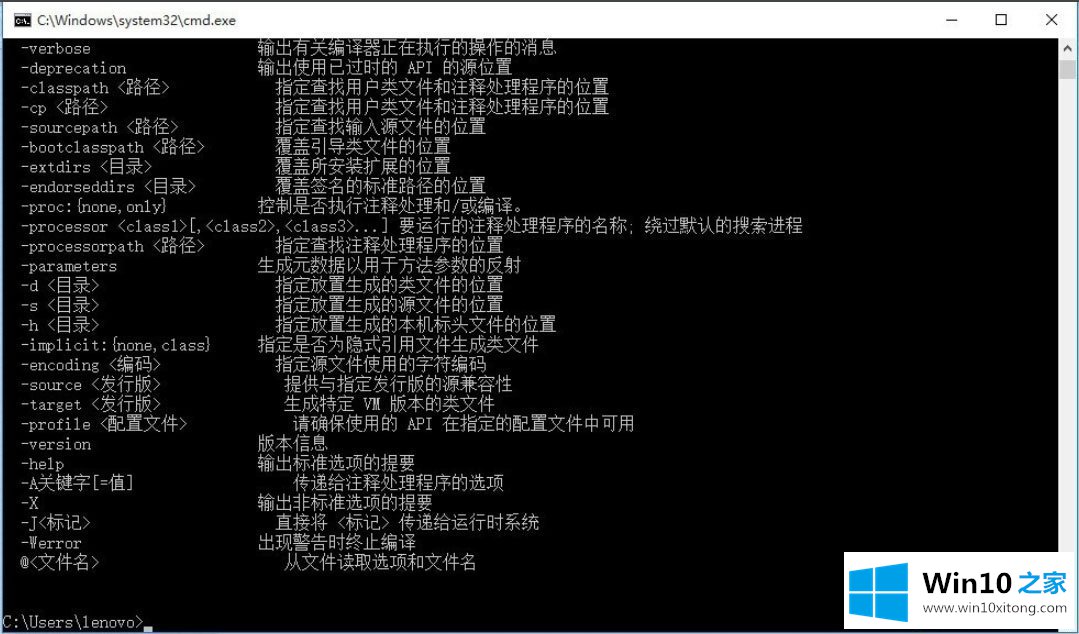
13、Java环境配置好了。
以上就是Win10系统配置Java环境变量的具体方法,按照以上方法进行操作,就能轻松在Win10系统中配置好Java环境变量了。
上面的内容就是和大家说的Win10系统怎么配置Java环境变量的详细解决办法,对这个感兴趣的网友,可以用上面的方法试一试,希望对大家有所帮助。