
时间:2020-09-29 12:48:49 来源:www.win10xitong.com 作者:win10
很多网友在用win10系统进行工作的时候,遇到了win10桌面图标不见了怎么恢复的问题,估计还会有更多的网友以后也会遇到win10桌面图标不见了怎么恢复的问题,所以今天我们先来分析分析,要是你想自动动手来解决这个win10桌面图标不见了怎么恢复的问题,其实我们只需要这样简单的设置:1、在win10系统上,鼠标右键桌面,选择“个性化”,所示2、进去系统个性化设置之后,点击主题,选择右侧的“桌面图标设置”,所示就可以很好的解决了。不知道你学会没有,如果没有学会,那下面就由小编再写一篇详细图文教程来教你win10桌面图标不见了怎么恢复的详尽处理要领。
win10桌面图标不见了怎么恢复
方法一:桌面系统图标不见找回
1、在win10系统上,鼠标右键桌面,选择“个性化”,如下图所示
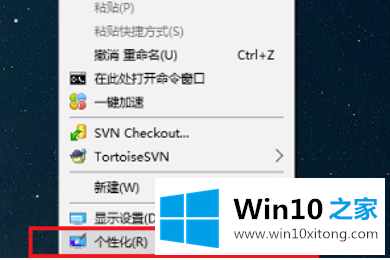
2、进去系统个性化设置之后,点击主题,选择右侧的“桌面图标设置”,如下图所示:
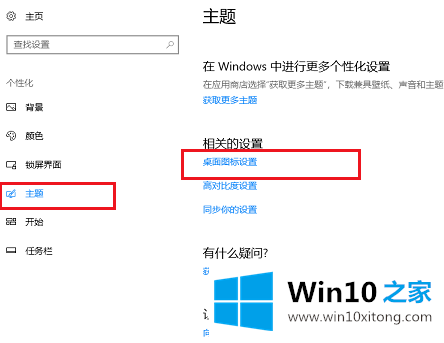
3、进去桌面图标设置界面之后,将要显示到桌面的系统图标勾选上,点击确定,如下图所示:
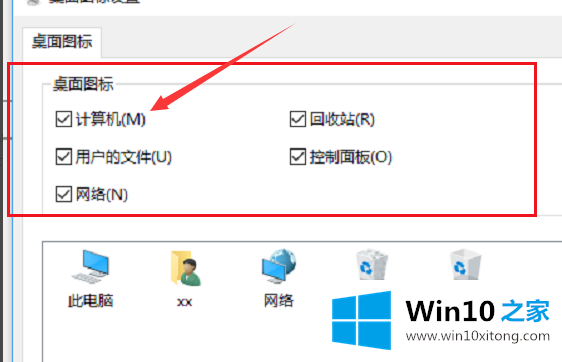
方法二:桌面所有图标不见找回
1、在win10系统上,鼠标右键桌面,选择“查看->显示桌面图标”,如下图所示
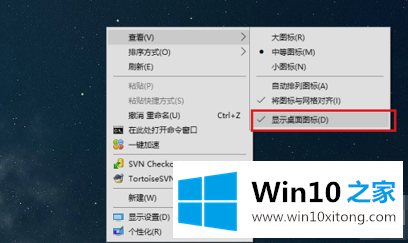
方法三:桌面和任务栏不见找回
1、按ctrl+alt+delete键,打开任务管理器,点击文件->运行新任务,如下图所示
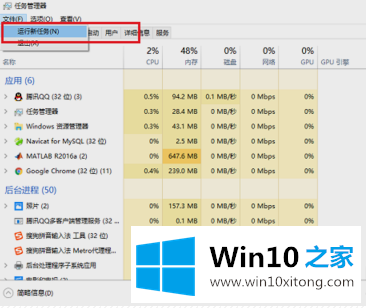
2、在新建任务中输入“explorer”,点击确定进行重置桌面图标,如下图所示:
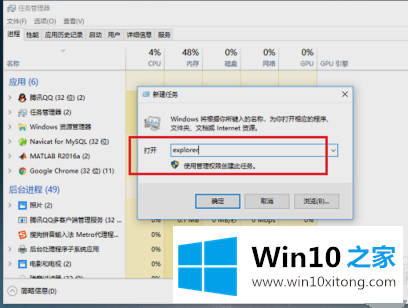
win10桌面图标不见了怎么恢复的详尽处理要领就是上面所说的全部内容,小编很高兴能在这里把系统相关知识给大家分享。