
时间:2020-10-17 06:29:03 来源:www.win10xitong.com 作者:win10
刚刚小编在百度知道上看见一位网友在提问,问题是说他在用电脑的时候遇到了win10系统怎么创建BitLocker驱动器快捷方式的问题,这个对于那些比较熟悉win10系统的网友处理起来很简单,但是不太熟悉电脑的网友面对win10系统怎么创建BitLocker驱动器快捷方式问题就很难受了。要是你想自己学习一下解决win10系统怎么创建BitLocker驱动器快捷方式的方法,我们只需要参考这个操作方法:1、要创建桌面快捷方式,请右键单击桌面上的空白区域,然后单击新建>快捷方式;2、将以下内容复制并粘贴到"位置"字段中,然后单击"下一步"就能很轻松的解决了,如果你想要知道如何具体处理话,那就和小编一起来看看下面的完全操作办法。
1、要创建桌面快捷方式,请右键单击桌面上的空白区域,然后单击新建>快捷方式;
2、将以下内容复制并粘贴到"位置"字段中,然后单击"下一步":
%windir%\explorer.exe shell:::{D9EF8727-CAC2-4e60-809E-86F80A666C91}
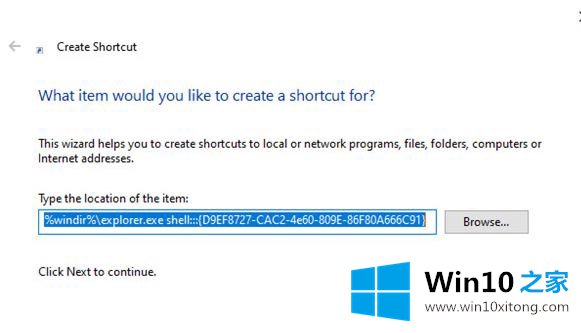
3、键入BitLocker驱动器加密作为名称,然后单击"完成"按钮;
4、用鼠标右键单击新的BitLocker驱动器加密快捷方式,然后单击属性;
5、单击快捷方式选项卡,然后单击更改图标按钮;
6、现在,将以下内容复制并粘贴到"在此文件中查找图标"字段中,然后按Enter:
%windir%\System32\DxpTaskSync.dll
7、选择以蓝色突出显示的图标,然后单击"确定";
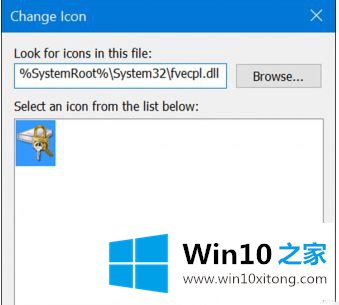
8、在下一个弹出窗口中单击"确定";
9、您可以给快捷方式起任何名称,也可以使用您喜欢的任何图标;
10、现在,您已经创建了用于打开BitLocker驱动器加密面板的桌面快捷方式。
上述就是win10系统怎么创建BitLocker驱动器快捷方式的全部内容,大家可以按照上面的方法来操作。
有关于win10系统怎么创建BitLocker驱动器快捷方式的完全操作办法呢,小编在上面的内容就说得非常详细了,我们非常感谢大家对我们网站的支持,谢谢。