
时间:2020-10-27 14:59:52 来源:www.win10xitong.com 作者:win10
有网友来反映说他用电脑的时候会遇到Win10如何设置首选DNS服务器的情况,就前来向小编求助,要是你的电脑知识不够丰富,那面对Win10如何设置首选DNS服务器的问题就不知道怎么办了。要是你想自己学习一下解决Win10如何设置首选DNS服务器的方法,我们其实只需要这样操作:1、任务栏右下角,有个网络图标;2、右键这个在任务栏右下角的网络图标,在打开的菜单项中,选择打开"网络和 internet"设置这样这个问题就可以很简单的搞定了。我们下面一起来看看更详细的Win10如何设置首选DNS服务器的处理方式。
方法/步骤:
1、任务栏右下角,有个网络图标;
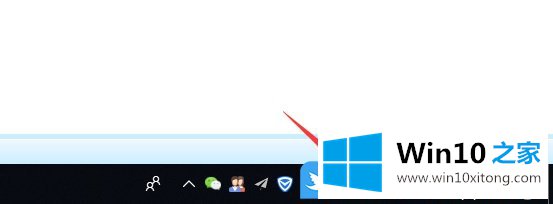
2、右键这个在任务栏右下角的网络图标,在打开的菜单项中,选择打开“网络和 internet”设置;
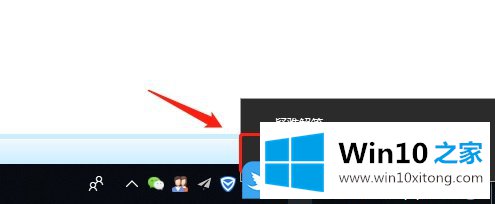
3、网络和 Internet主页设置窗口中,左侧选择到状态,然后右侧点击更改网络设置下的更改适配器选项;
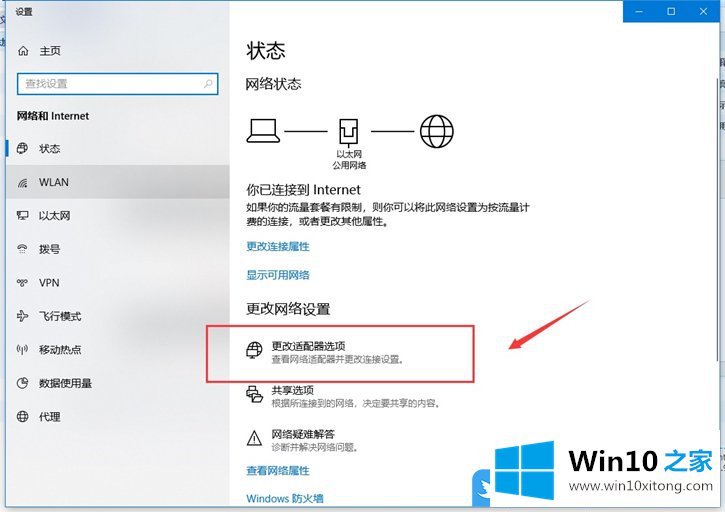
4、网络连接窗口中,找到并右键点击以太网,在打开的菜单项中,选择属性;
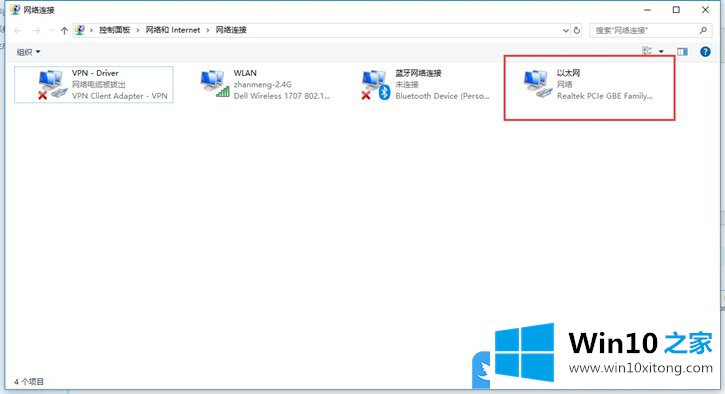
5、以太网 属性窗口中,选中并双击打开 Internet 协议版本 4(TCP/IPv4)属性;
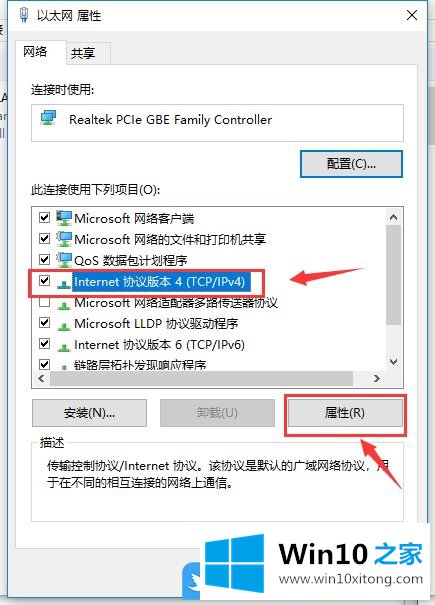
6、Internet 协议版本 4(TCP/IPv4)属性窗口,默认自动获取DNS服务器地址,但是也可以手动修改DNS服务器地址,最后确定修改即可;

以上就是Win10如何设置首选DNS服务器|Win10更改首选DNS服务器文章。
以上内容主要就是由小编给大家带来的Win10如何设置首选DNS服务器的处理方式,小编很乐意为大家分享win系统的相关知识。