
时间:2020-06-17 01:03:16 来源:www.win10xitong.com 作者:win10
最近总有很多用户在问一个问题,就是当电脑出现了windows10桌面磁贴如何取消的情况该怎么办?确实这个windows10桌面磁贴如何取消的问题对于很多用户来说比较少见,遇到了就不知道如何解决。那我们该如何是好呢?这样的步骤就可以解决:1、首先我们找到电脑右下角一个信息标志按钮,点击它,就会弹出控制中心,在控制中心我们可以看到有个叫“平板模式”的按钮背景呈深色状态,说明已经被开启,我们单击,即可关闭此模式。2、此时桌面已经显示出正常状态了,我们回到桌面,在桌面任意空位置右键单击,在弹出来的界面中,我们选择“个性化”,进入到设置当中,在左侧选项栏中我们可以找到“主题”栏,点击它就这个难题很容易的解决啦。不知道你学会没有,如果没有学会,那下面就由小编再写一篇详细图文教程来教你windows10桌面磁贴如何取消的解决形式。
具体方法:
1、首先我们找到电脑右下角一个信息标志按钮,点击它,就会弹出控制中心,在控制中心我们可以看到有个叫“平板模式”的按钮背景呈深色状态,说明已经被开启,我们单击,即可关闭此模式。
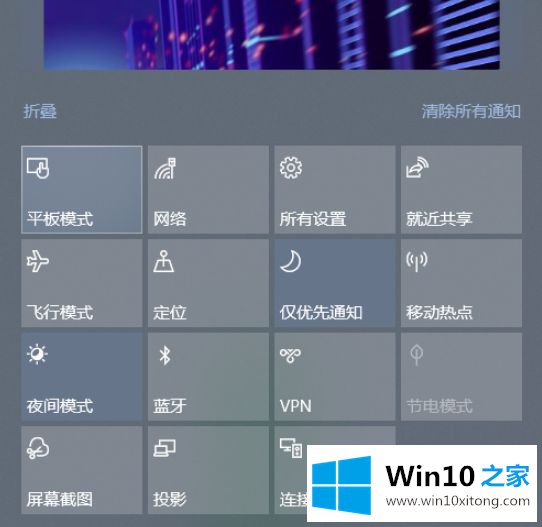
2、此时桌面已经显示出正常状态了,我们回到桌面,在桌面任意空位置右键单击,在弹出来的界面中,我们选择“个性化”,进入到设置当中,在左侧选项栏中我们可以找到“主题”栏,点击它。
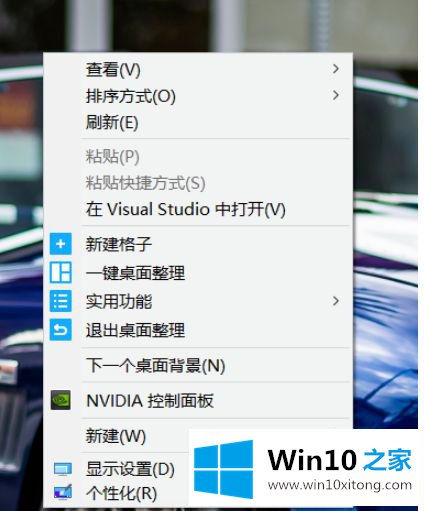
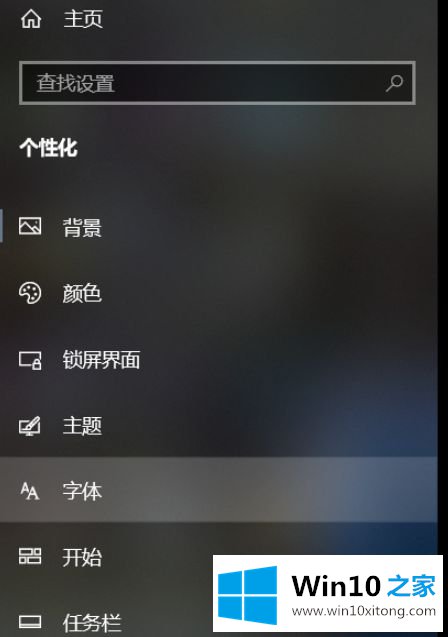
3、进入“主题”栏后,里面有很多的相关设置,我们在右边找到“桌面图标设置”,点击它,记住不要点其他选项哦,不然不会操作成功呢。完成上一步操作,桌面上会弹出一个小窗。
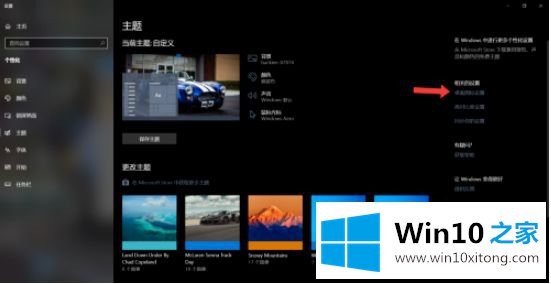
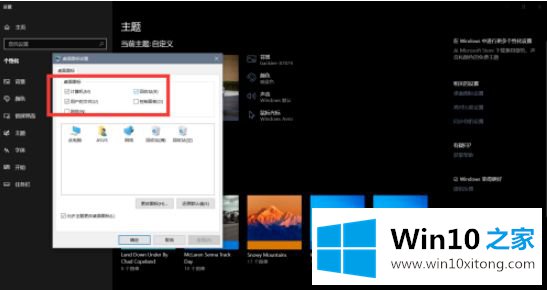
4、在小窗中我们吧“计算机”,“回收站”,“用户的文件”都勾选上,然后点击应用,然后确定,这样当我们回到桌面时,这几个快捷方式又回到桌面上了,同时我们也退出了磁贴界面。
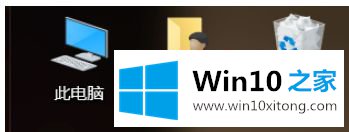
上述就是win10电脑桌面磁贴退出操作方法了,希望能够对大家有所帮助。
以上内容就是告诉了大家windows10桌面磁贴如何取消的解决形式,我们非常感谢大家对我们网站的支持,谢谢。