
时间:2020-08-24 11:19:23 来源:www.win10xitong.com 作者:win10
win10系统从发布到现在已经更新了数不清的版本了,每次更新都会解决一些问题,但还是难免会有win10 2.4g无线鼠标没反应如何处理的问题。如果是新手遇到这个情况的话不太容易解决,会走很多弯路。如果你也被win10 2.4g无线鼠标没反应如何处理的问题所困扰,其实可以效仿小编的这个流程进行如下操作:1、2.4G无线鼠标都会有一个接收器,首先要看一下接收器是否连接正确,可以试着拨出接收器然后重新插入进行测试2、如果重新插入还是不行的话,试一下换一个USB接口测试,或者用U盘或是USB键盘来测试一下USB接口是否正常使用就能够轻松的解决了,如果各位网友还是一头雾水,那我们再来详细的学习一下win10 2.4g无线鼠标没反应如何处理的操作。
具体方法:
2.4G无线鼠标:
1、2.4G无线鼠标都会有一个接收器,首先要看一下接收器是否连接正确,可以试着拨出接收器然后重新插入进行测试

2、如果重新插入还是不行的话,试一下换一个USB接口测试,或者用U盘或是USB键盘来测试一下USB接口是否正常使用。

3、另外再看一下无线鼠标的电池是否有电,可换一下电池测试一下,同时要确保打开了无线鼠标的开关。

蓝牙无线鼠标:
1、如果是蓝牙无线鼠标的话,需要看一下蓝牙的驱动是否安装正确。

2、另外笔记本电脑的话,需要打开蓝牙设备才可以,有的笔记本按FN组合键,有的是物理开关。

3、最后看一下蓝牙服务是否启动。按下Win+R组合键,打开运行窗口,在窗口中输入命令services.msc,然后点击确定按钮。
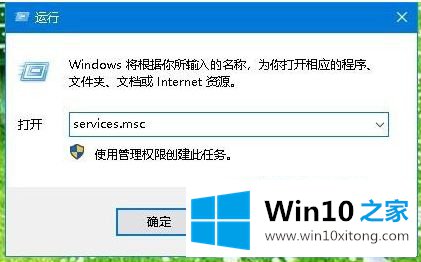
4、在打开的服务列表中找到蓝牙支持服务项,双击打开该项。
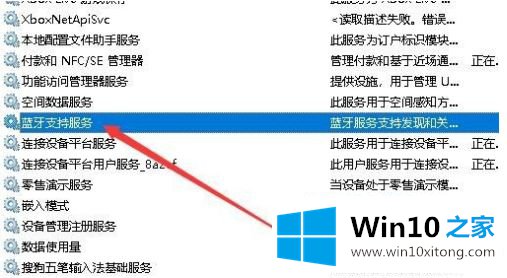
5、在打开的编辑属性窗口中,如果蓝牙服务没有开启的话,点击启动按钮运行该服务。
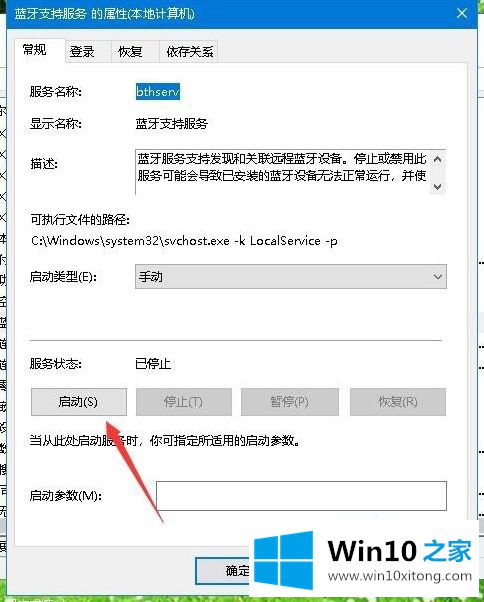
以上就是win10系统2.4g无线鼠标解决方法了,有遇到这种情况的用户可以按照小编的方法来进行解决,希望能够帮助到大家。
到这里,小编就已经全部告诉了大家win10 2.4g无线鼠标没反应如何处理的操作,通过上面小编介绍的方法很简单的操作一下,即可解决这个问题。