
时间:2020-10-03 00:00:36 来源:www.win10xitong.com 作者:win10
win10系统cpu占用100%的情况不知道网友们是不是今天也发现了,今天这个问题导致小编琢磨了很久,如果是新手遇到这个情况的话不太容易解决,会走很多弯路。要是想自己学习学习解决win10系统cpu占用100%的方法,也是可以的,只需要一步一步的这样操作:1、右键单击开始按钮,选择运行,所示2、在运行中输入msconfig,点击确定按钮就比较简单的处理它了。下面小编就和大家一起来看看win10系统cpu占用100%的具体处理技巧。
方案一:
1、右键单击开始按钮,选择运行,如下图所示

2、在运行中输入msconfig,点击确定按钮,
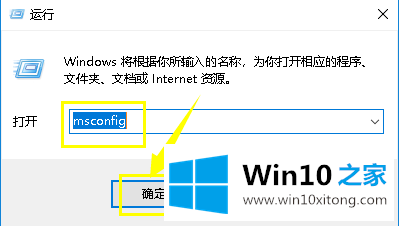
3、进入启动配置面板,点击引导选项卡
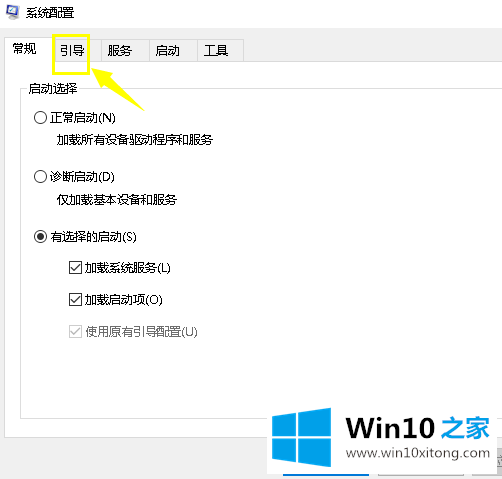
4、在引导界面,点击高级选项卡进入
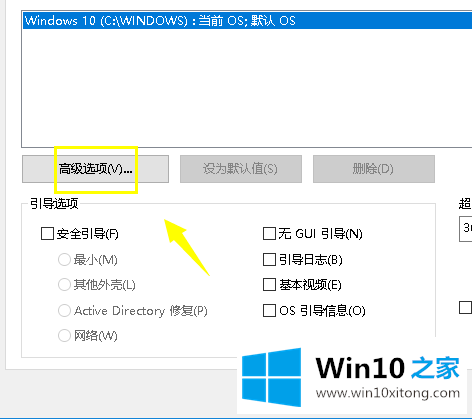
5、在高级选项卡界面勾选CPU最大数
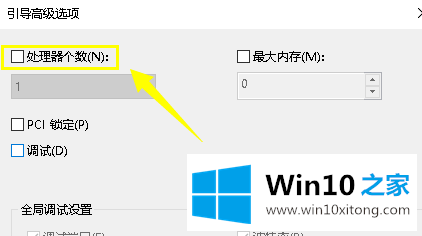
6、勾选CPU最大数后,将个数改到最大值,点击确定按钮
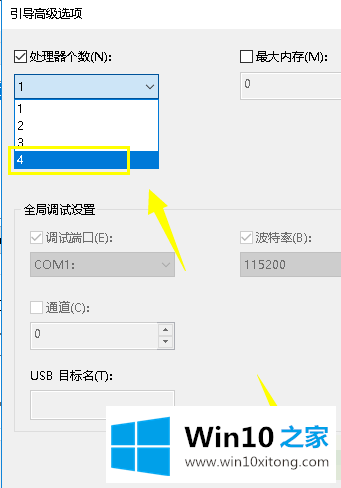
方案二:
1、将windows更新目录清空,进入C:\WINDOWS\SoftwareDistribution,如下图所示
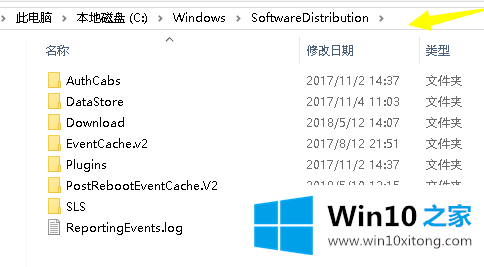
2、将此文件夹的文件全选,然后点击删除按钮,重启系统即可,这个文件夹是升级临时文件,删除不影响,
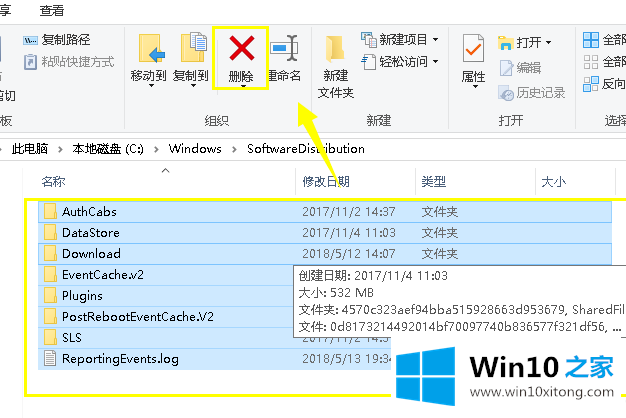
win10系统cpu占用100%的具体处理技巧的全部内容到这里就告一段落了,还没有解决的网友们可以给小编留言,小编会帮助你们处理这个问题的。