
时间:2020-10-27 14:37:12 来源:www.win10xitong.com 作者:win10
许多用户在使用win10系统的时候都遇到了Win10 2004键盘失灵修复的问题,我们通过调查发现不少用户都碰到了Win10 2004键盘失灵修复的问题,我们可以尝试着自己来处理Win10 2004键盘失灵修复的问题,直接用下面这个步骤:1、按 Win + S 组合键,打开搜索,搜索框中,输入设备管理器,然后点击并打开系统给出的最佳匹配设备管理器控制面板;2、设备管理器窗口中,找到并点击展开键盘选项,并右键点击PS/2标准键盘,在打开的菜单项中,选择卸载即可很快速的解决了。接下来我们就一起来看看Win10 2004键盘失灵修复详细的完全操作步骤。
方法一:
1、按 Win + S 组合键,打开搜索,搜索框中,输入设备管理器,然后点击并打开系统给出的最佳匹配设备管理器控制面板;
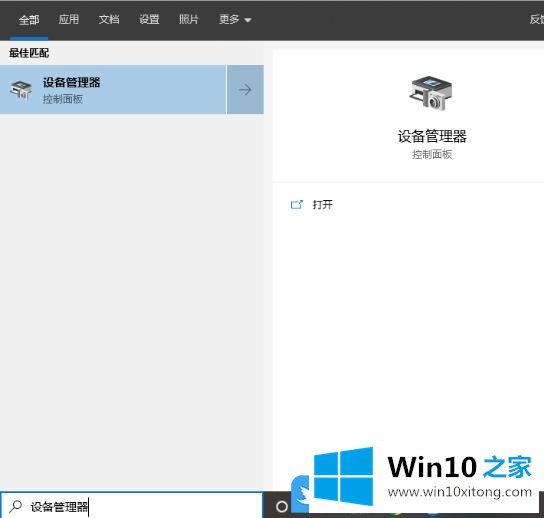
2、设备管理器窗口中,找到并点击展开键盘选项,并右键点击PS/2标准键盘,在打开的菜单项中,选择卸载;
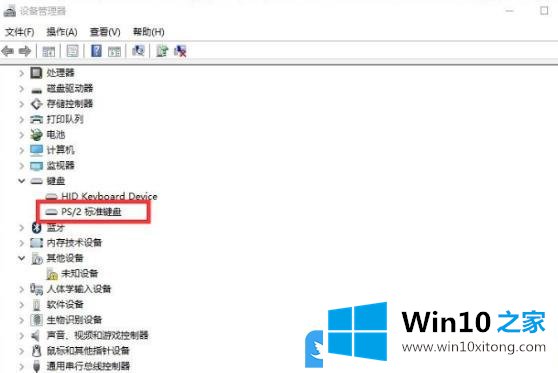
3、点击卸载后,发现卸载的是HID Keyboard Device;
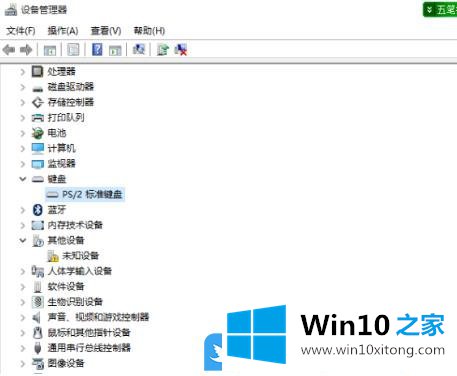
4、卸载完成后,按 Win 键,或点击左下角的开始菜单,点击电源按钮,选择重启,重新启动计算机即可恢复;
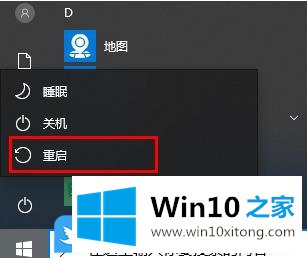
方法二:
1、按 Win 键,或点击左下角的开始菜单,在打开的菜单项中,找到并展开Windows 系统,然后在里面,找到并点击打开控制面板;
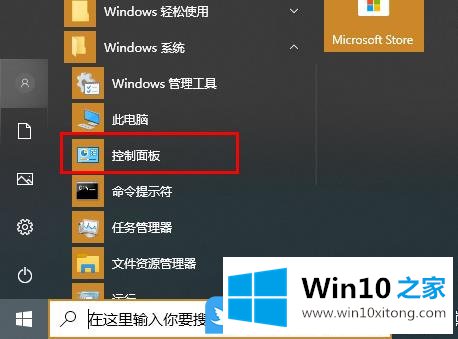
2、控制面板窗口中,找到并点击电源选项;
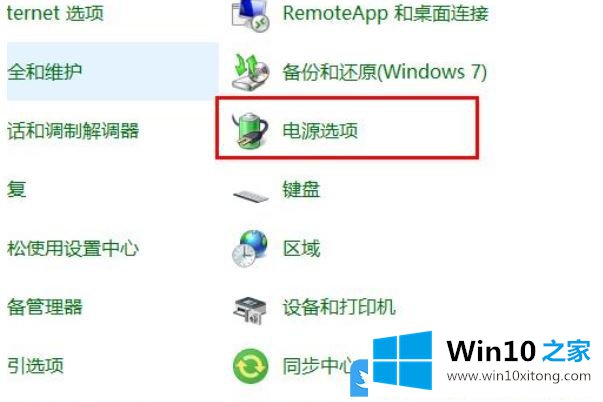
3、在左侧任务栏中,点击选择电源按钮的功能;
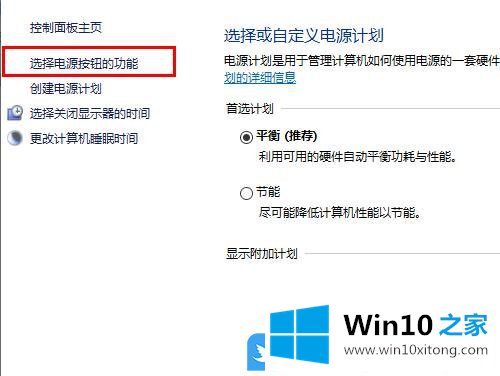
4、定义电源按钮并启用密码保护(选择要为你的计算机设置的电源设置。在此页上对设置所做的更改将应用于你所有的电源..),然后点击更改当前不可用的设置;
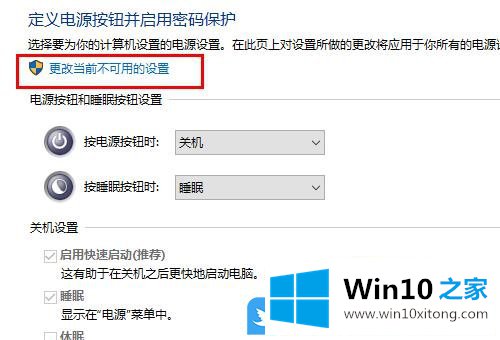
5、取消勾选启用快速启动(推荐),这有助于在关机字后更快地启动电脑。不会影响重启。最后点击保存修改即可;
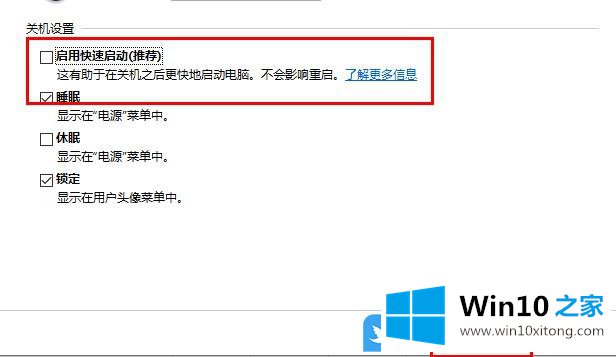
以上就是Win10 2004键盘失灵修复|Win10键盘没坏就是不能用文章。
到这里,小编已经把Win10 2004键盘失灵修复的完全操作步骤全部给大家说得很详细了,继续关注本站,更多的windows系统相关问题,可以帮你解答。