
时间:2020-10-21 08:01:06 来源:www.win10xitong.com 作者:win10
由于操作失误,一些网友发现自己的win10系统出现了Win10文件夹无法访问拒绝访问的问题,新手处理关于Win10文件夹无法访问拒绝访问的问题不是特别容易,要是你同样因为Win10文件夹无法访问拒绝访问的问题而很困扰,我们不妨来一起试试下面这个方法:1、下面以系统盘里的cookies文件夹为例子,用鼠标右键点击该文件,在弹出的菜单中点击【属性】;2、在弹出的属性文件夹中,选择【安全】就能得到很完美的解决了我们下面一起来看看更详细的Win10文件夹无法访问拒绝访问的具体操作伎俩。
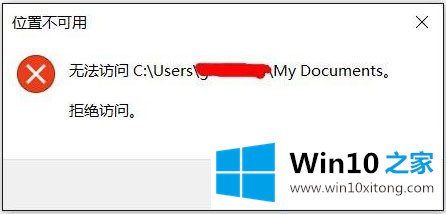
方法/步骤
1、下面以系统盘里的cookies文件夹为例子,用鼠标右键点击该文件,在弹出的菜单中点击【属性】;
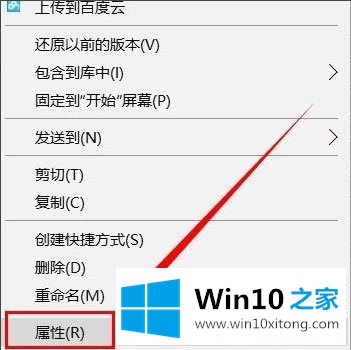
2、在弹出的属性文件夹中,选择【安全】;
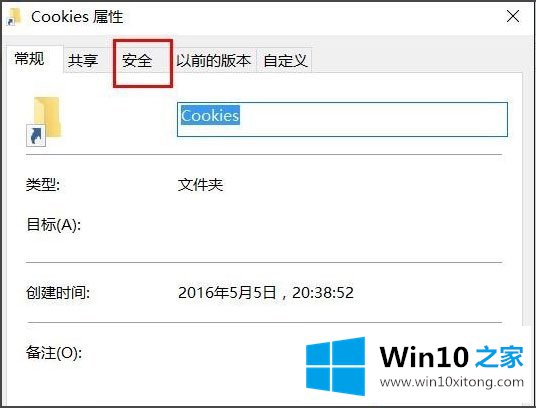
3、发现里面多了一个用户,该用户的名字是Everyone,发现这个账户没有任何权限,难怪打不开文件夹,得需要给予权限,点击【编辑】给予权限;
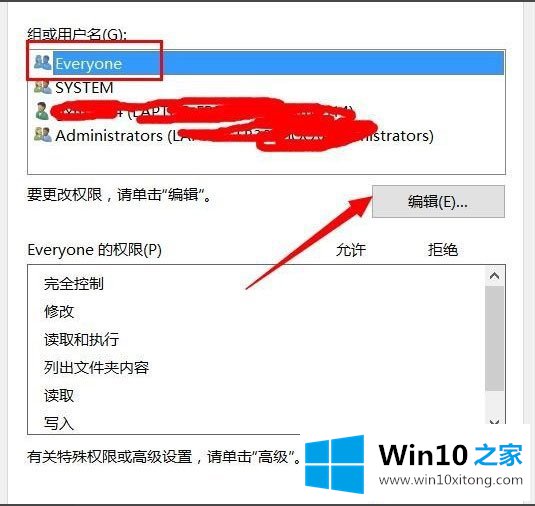
4、在编辑权限的时候,点击完全控制,给予权限后,点击应用确定;
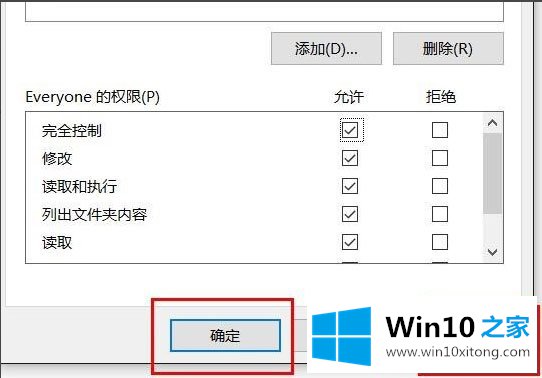
5、点击确定竟然提示【应用安全信息时出错】,点击取消,竟然也提示这个错误;
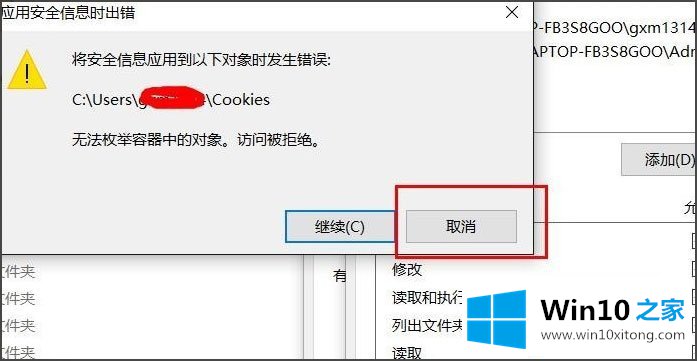
6、重新查看这个用户的权限时,竟然也赋予了最大权限;
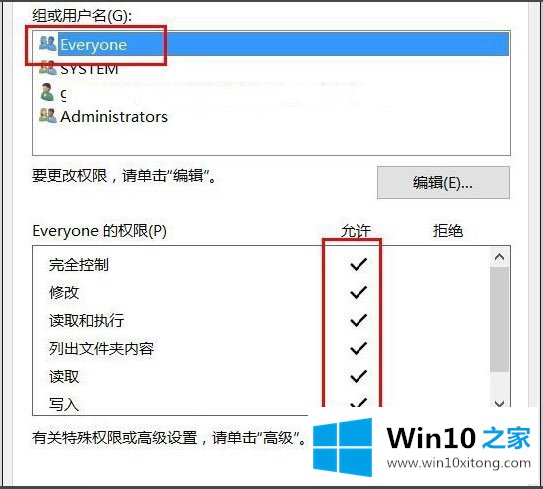
7、尝试着打开文件夹,竟然还不能打开,只能设置最高权限,点击【高级】;
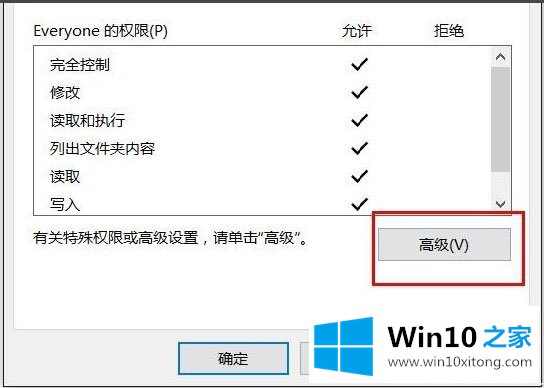
8、在【高级】设置里面,把里面的Everyone账户删除;
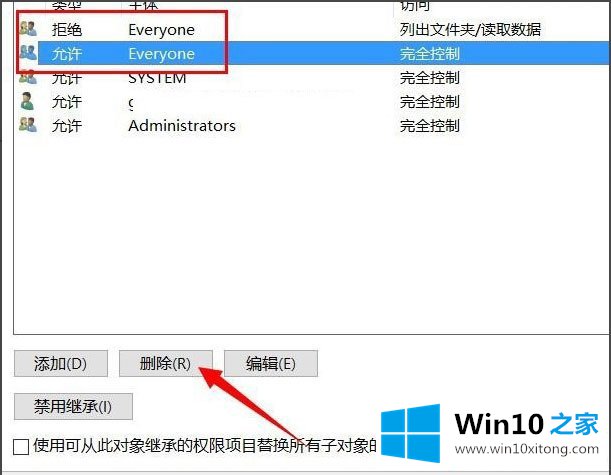
9、删除了Everyone账户后,发现终于可以打开文件夹了。
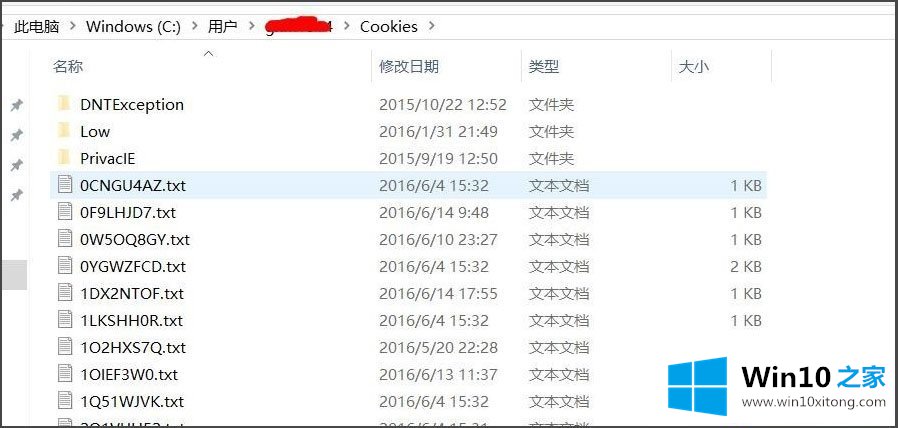
以上就是小编教给大家的Win10文件夹无法访问拒绝访问的解决方法,按照以上方法进行操作,相信打开文件夹的时候就不会再出现该提示了。
如果你遇到了Win10文件夹无法访问拒绝访问的问题不知道怎么办,那么可以好好阅读一下上面所说的方法,肯定是可以解决的。很希望能够帮助大家。另外本站还有windows系统下载,如果你也需要,可以多多关注。