
时间:2020-10-21 08:21:49 来源:www.win10xitong.com 作者:win10
windows系统已经非常普及了,而且稳定性也相当的高。但是还是会遇到很多问题,比如Win10系统如何使用CMD开启Windows文件保护就是其中一个。要是你的电脑技术没有达到一定的水平,可能就不能解决这个Win10系统如何使用CMD开启Windows文件保护的情况。要是你也碰到了这个问题该怎么办呢?小编也在查阅了相关的很多资料后,用这个流程:1、打开电脑,点击此电脑,选择C盘,选择Windows文件夹,选择System32文件夹;2、在文件中找到cmd,单击右键选择以管理员身份运行就可以很好的处理了.今天小编就来给大家详细的说一说关于Win10系统如何使用CMD开启Windows文件保护的详细处理方法。
方法/步骤
1、打开电脑,点击此电脑,选择C盘,选择Windows文件夹,选择System32文件夹;

2、在文件中找到cmd,单击右键选择以管理员身份运行;
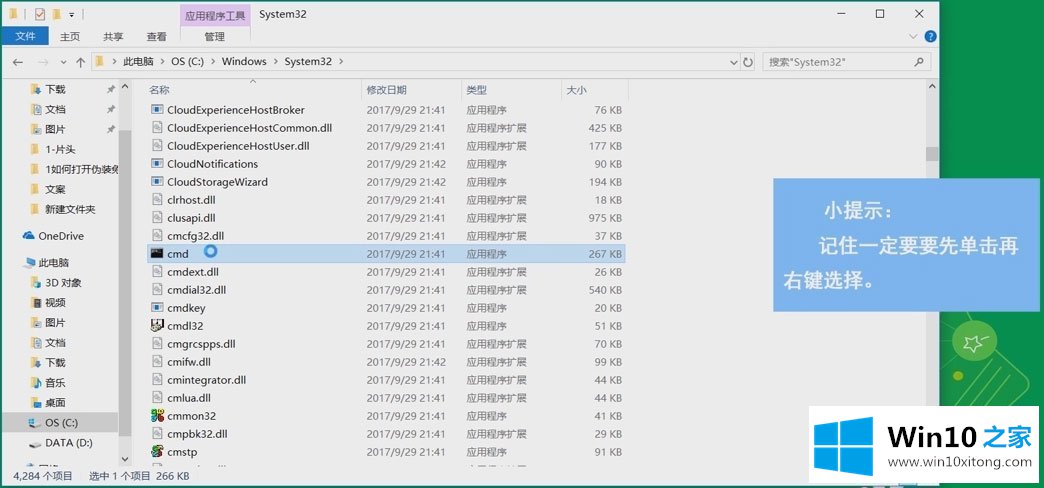
3、在弹出的对话框中输入sfc scannow——Windows,按回车键;
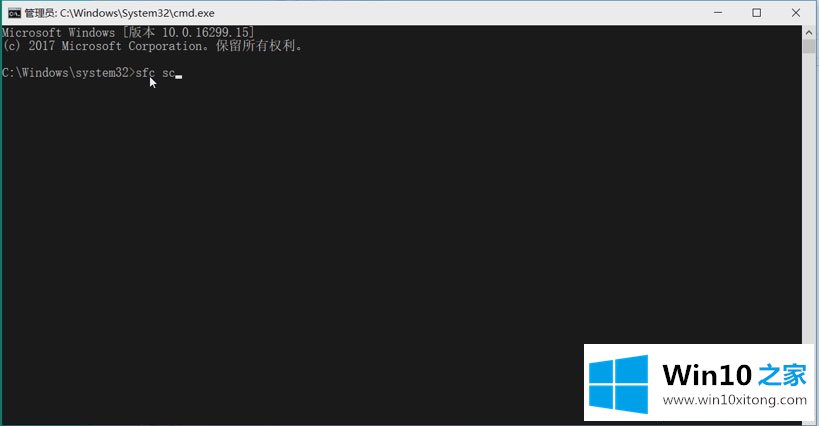
4、然后输入sfc /SCANNOW,按回车键就可以进行文件的扫描和修复了,用cmd进行Windows文件保护完成。
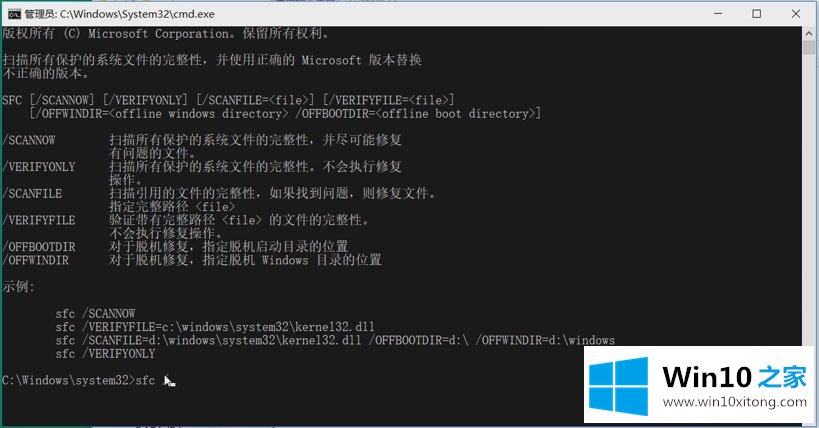
以上就是Win10系统使用CMD开启Windows文件保护的具体方法,按照以上方法进行操作,就能轻松开启Windows文件保护了。
我们再来回顾一下以上文章中说的内容,就是关于Win10系统如何使用CMD开启Windows文件保护的详细处理方法,关注本站,获取更多有用的内容。