
时间:2020-10-21 04:33:45 来源:www.win10xitong.com 作者:win10
大家在用win10系统的过程中,各位难免会遇到Win10资源管理器怎么打开的问题,对于不了解系统的网友就不知道Win10资源管理器怎么打开的问题该如何处理,如果你想自己来面对Win10资源管理器怎么打开的情况,我们可以按照这个流程:1、依次点击"开始/Windows系统"菜单项;2、在展开的Windows系统菜单中,找到并点击"文件资源管理器"菜单项就行了,这样,这个问题就可以很简单的处理了。小编下面给大家带来更详细的Win10资源管理器怎么打开的详细解决法子。
方法/步骤
方法一
1、依次点击"开始/Windows系统"菜单项;
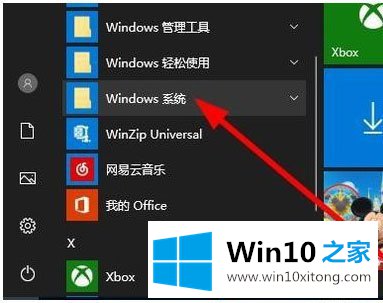
2、在展开的Windows系统菜单中,找到并点击"文件资源管理器"菜单项;
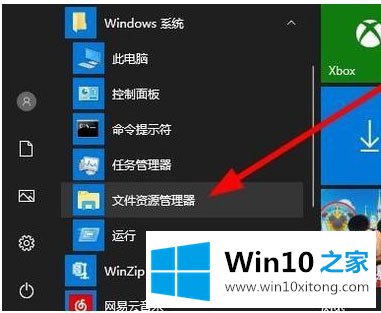
3、这时就可以打开资源管理器窗口了。
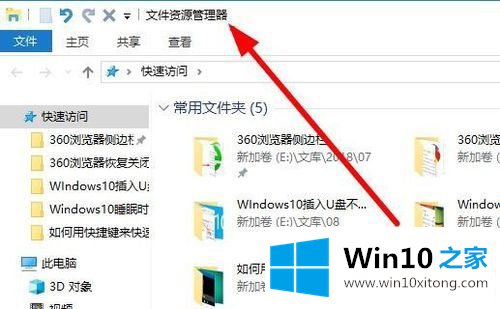
方法二
1、点击桌面左下角的搜索图标;
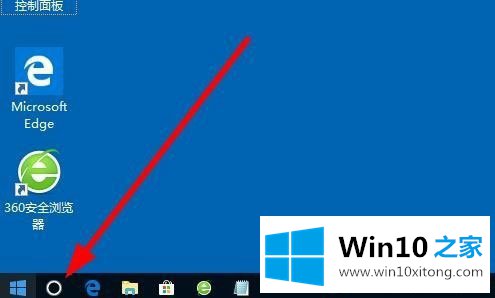
2、然后在打开的搜索中输入"资源管理器"进行搜索,然后点击搜索结果中的"文件资源管理器"菜单项,这样就可以打开文件资源管理器窗口了。
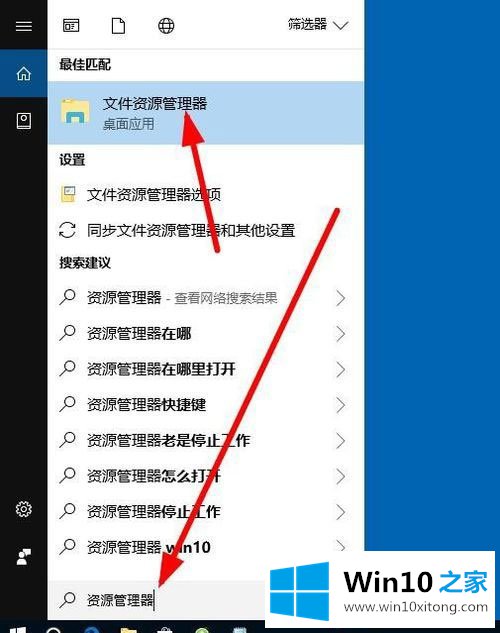
方法三
右键点击桌面左下角的开始按钮,在弹出菜单中选择"文件资源管理器"菜单项,这样也可以打开文件资源管理器窗口。
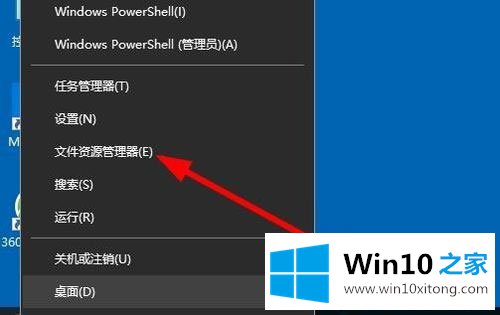
以上就是Win10打开资源管理器的具体方法,按照以上方法进行操作,就能轻松快速的打开文件资源管理器了。
最后给大家总结一下,今天的内容就是Win10资源管理器怎么打开的详细解决法子,如果问题还不能得到解决,可以用重装系统的办法进行解决,windows系统下载可以继续关注本站。