
时间:2020-09-07 22:13:00 来源:www.win10xitong.com 作者:win10
大家在用win10系统的过程中,各位难免会遇到win10如何关闭鼠标唤醒的问题,这个win10如何关闭鼠标唤醒的问题平时不多见,也许还会难倒一些大神,要是没有人可以来帮你处理win10如何关闭鼠标唤醒问题,小编今天测试了后梳理出了解决的方法步骤:1、右键点击桌面上的“此电脑”图标,然后在弹出菜单中选择“属性”菜单项。2、这时会打开Windows10系统属性窗口,点击窗口左侧边栏的“设备管理器”菜单项就比较简单的处理它了。好了,下面就由小编带来详细处理win10如何关闭鼠标唤醒的操作措施。
解决方法:
1、右键点击桌面上的“此电脑”图标,然后在弹出菜单中选择“属性”菜单项。
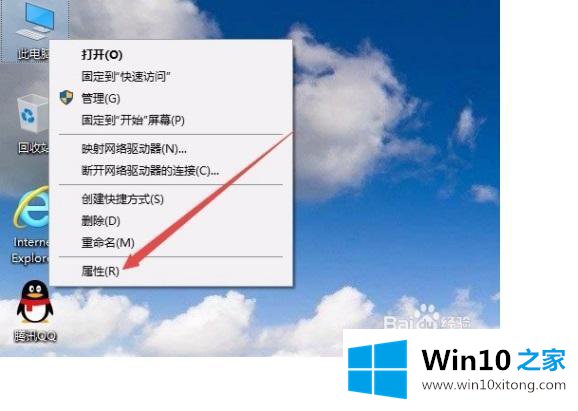
2、这时会打开Windows10系统属性窗口,点击窗口左侧边栏的“设备管理器”菜单项。
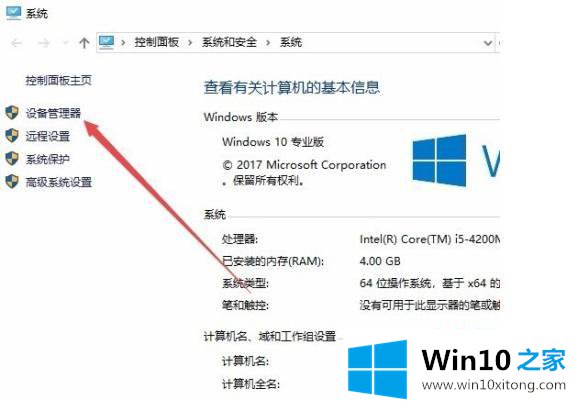
3、在打开的设备管理器窗口中找到“鼠标和其它指针设备”设置项。
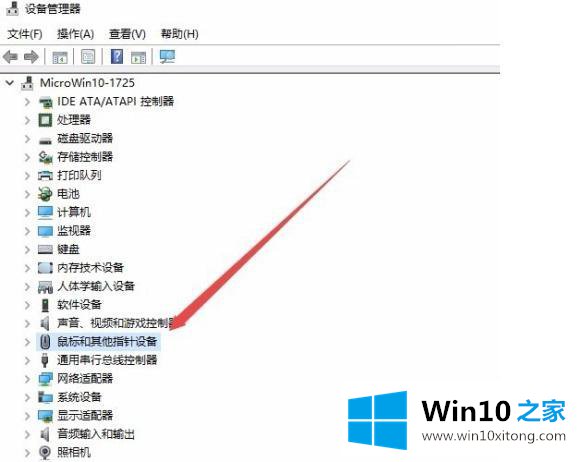
4、展开鼠标和其他指针设备驱动中,右键点击当前的鼠标驱动程序,然后在弹出菜单中选“属性”菜单项。
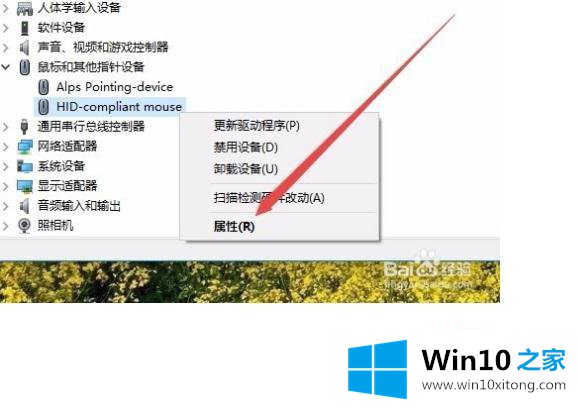
5、在打开的鼠标驱动窗口中,点击右上角的“电源管理”标签。
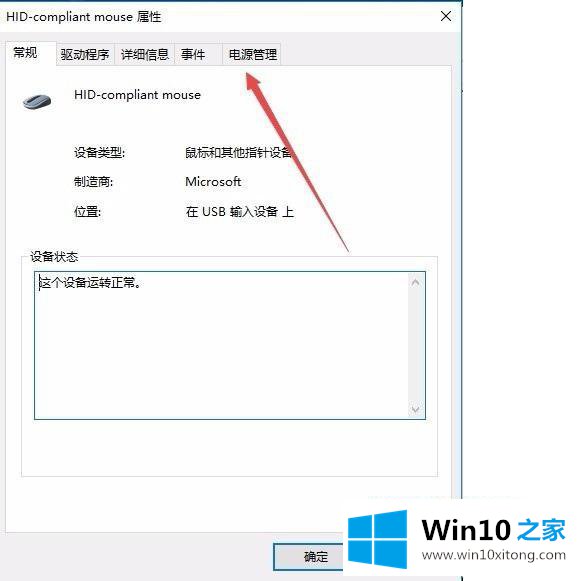
6、在打开的窗口中,取消“允许此设备唤醒计算机”前面的复选,最后点击确定按钮。这样以后鼠标就无法再唤醒睡眠中的电脑了。
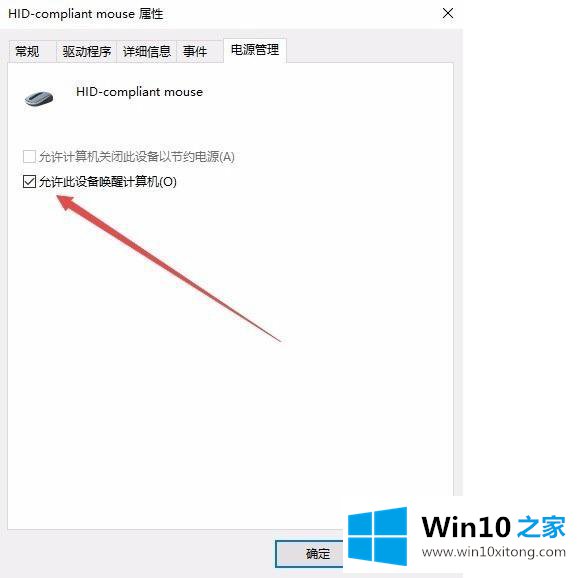
以上就是win10系统关闭鼠标唤醒的方法步骤,有需要关掉鼠标唤醒功能的小伙伴们,可以按上面的方法来进行关闭。
以上的内容已经非常详细的讲解了win10如何关闭鼠标唤醒的操作措施,以上的文章如果对你的问题有所帮助,希望对本站多多支持。