
时间:2020-10-08 06:23:40 来源:www.win10xitong.com 作者:win10
当我们在遇到win10电脑中发现不了共享打印机的情况的时候该如何处理呢?如果你的电脑技术不够强,那可能这个win10电脑中发现不了共享打印机的问题就不知所措了。要是你想马上解决win10电脑中发现不了共享打印机的问题,而不想求助于人的话,解决这个问题的步骤如下:1、第一步先打开LanSee。2、点击左上角的开始就轻松加愉快的把这个问题处理好了。如果看得不是很懂,没关系,下面我们再一起来彻底学习一下win10电脑中发现不了共享打印机的解决方式。
win10电脑中发现不了共享打印机怎么办
1、第一步先打开LanSee。

2、点击左上角的开始。
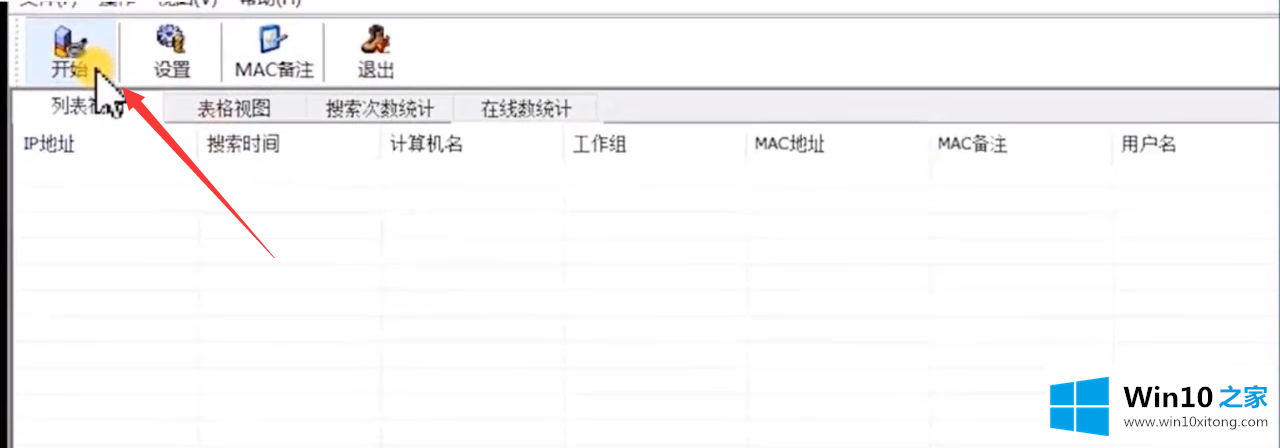
3、双击需要与共享打印机进行连接的电脑。
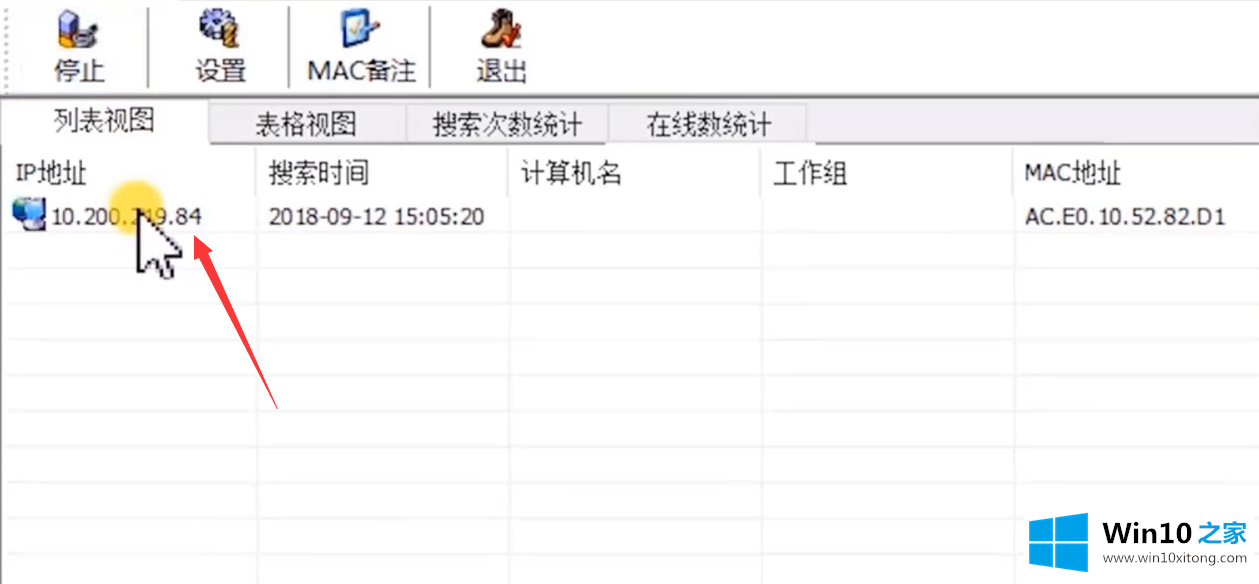
4、双击我们的共享打印机。
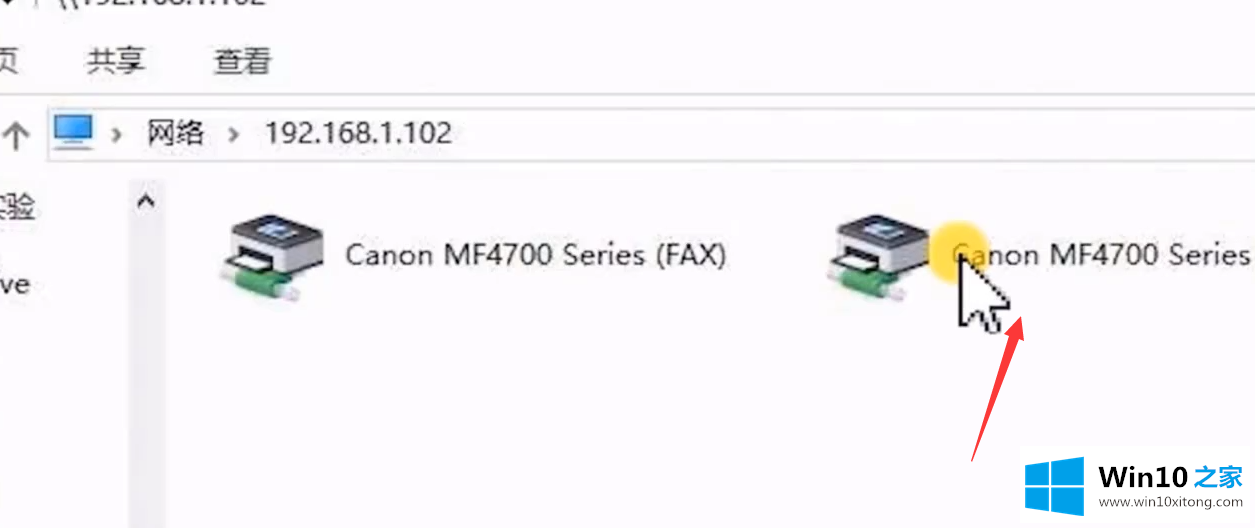
5、在打印机选项下点击"设为默认打印机"即可。
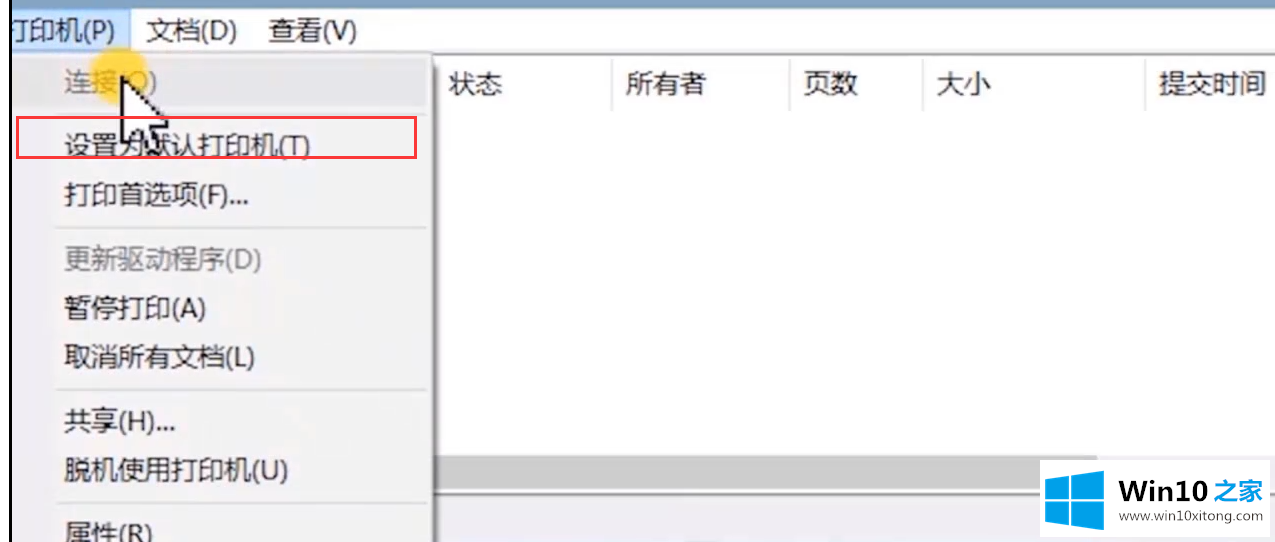
以上就是win10发现不了共享打印机怎么办的图文步骤啦,希望各位有所收获!
好了,小编已经把win10电脑中发现不了共享打印机的解决方式全部告诉大家了,要是你对这个问题还有疑问,欢迎给本站留言,我们将继续协助你处理这个问题。