
时间:2020-09-02 19:45:50 来源:www.win10xitong.com 作者:win10
任何电脑系统都会有瑕疵,win10系统也不例外。今天有用户遇到了win10 任务栏居中显示如何设置的问题,很多老鸟对这个win10 任务栏居中显示如何设置的情况都不是很了解,如果你想自己来面对win10 任务栏居中显示如何设置的情况,小编直接给出操作步骤:1、右击任务栏,弹出菜单栏选择“锁定任务栏”,将“锁定任务栏”解除。2、在桌面新建一个文件夹,右击任务栏,选择“工具栏”里的“新建工具栏”就彻底解决了。以下文章就是彻头彻尾的讲解win10 任务栏居中显示如何设置的解决方法。
解决方法:
1、右击任务栏,弹出菜单栏选择“锁定任务栏”,将“锁定任务栏”解除。
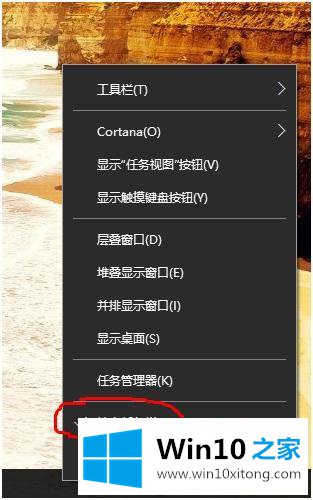
2、在桌面新建一个文件夹,右击任务栏,选择“工具栏”里的“新建工具栏”。
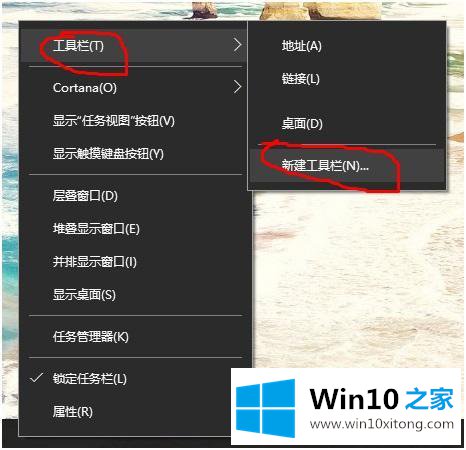
3、然后弹出“新工具栏-选择文件夹”对话框,选择刚才桌面新建的文件夹。
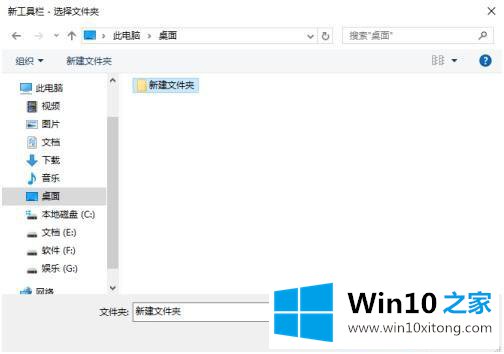
4、此时任务栏会多一个新建文件夹图标。

5、将新建文件夹图标移动到最左边小娜那边,你会发现其它图标到最右边了。

6、右击新建文件夹图标将“显示标题”勾选移除。
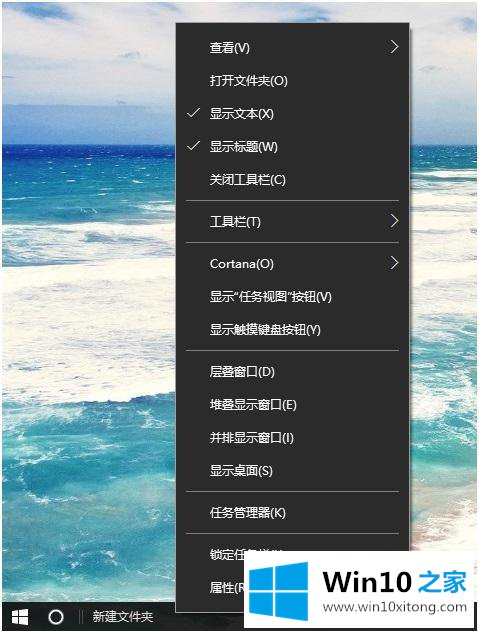
7、鼠标点住两个竖线,即可将图标移动至任意位置,比如中间位置,调整完后,锁定任务栏即可。

以上就是win10系统设置任务栏居中显示的方法步骤,有需要设置任务栏图标居中显示的小伙伴们可以按上面的方法来进行操作。
上面的内容就是和大家说的win10 任务栏居中显示如何设置的解决方法,我们很高兴能够在这里给大家分享电脑知识,谢谢各位。