
时间:2020-09-27 10:55:39 来源:www.win10xitong.com 作者:win10
大家在用win10系统的过程中,各位难免会遇到win10笔记本usb接口没反应的问题,如果对于老鸟来说就很简单就可以处理,但是对于新手处理win10笔记本usb接口没反应的问题就很难,如果你现在找不到专业的人员来解决win10笔记本usb接口没反应这个问题,我们一起按照这个步伐来操作:1、首先我们将U盘插入另一台电脑,看看是否是U盘问题,如果是,我们更换U盘。2、驱动问题。我们在设备管理器中找到我们的U盘驱动器,右键单击,卸载,然后拔出U盘,重新插入,电脑会自动检测重新安装驱动就彻底解决了。下边就是详细的win10笔记本usb接口没反应的操作步骤。
1、首先我们将U盘插入另一台电脑,看看是否是U盘问题,如果是,我们更换U盘。

2、驱动问题。我们在设备管理器中找到我们的U盘驱动器,右键单击,卸载,然后拔出U盘,重新插入,电脑会自动检测重新安装驱动。
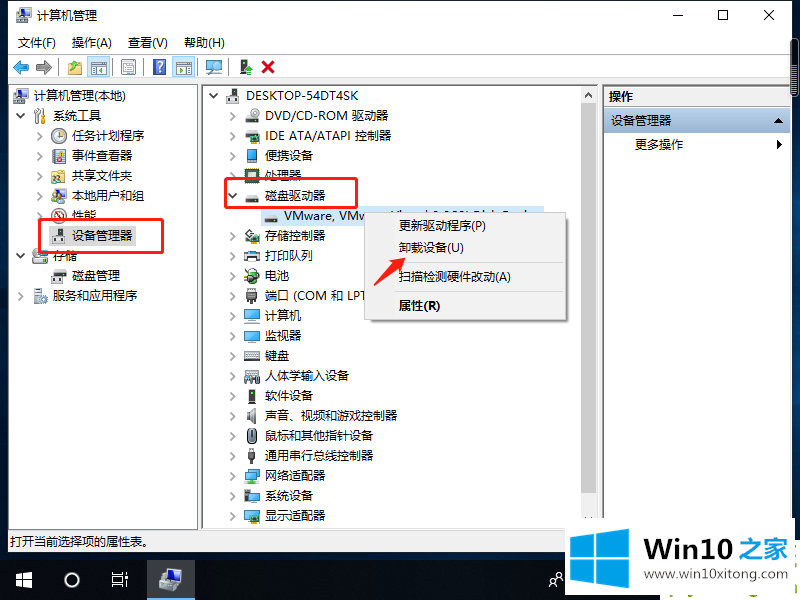
3、USB控制器问题。我们在通用串行总线控制器中,将全部的USB设备卸载,然后重启电脑,重启时电脑会自动重新安装USB设备。
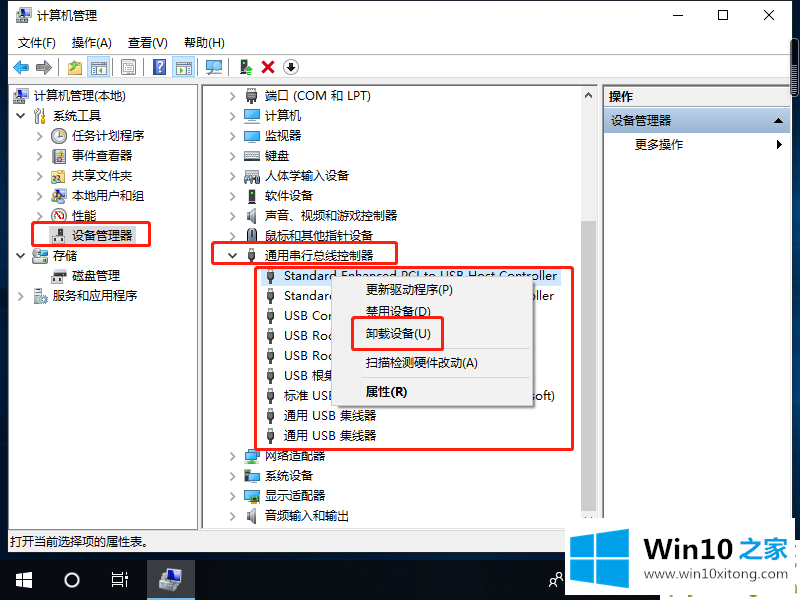
4、USB 选择性暂停设置开启了。我们win+I打开Windows设置,进入系统。
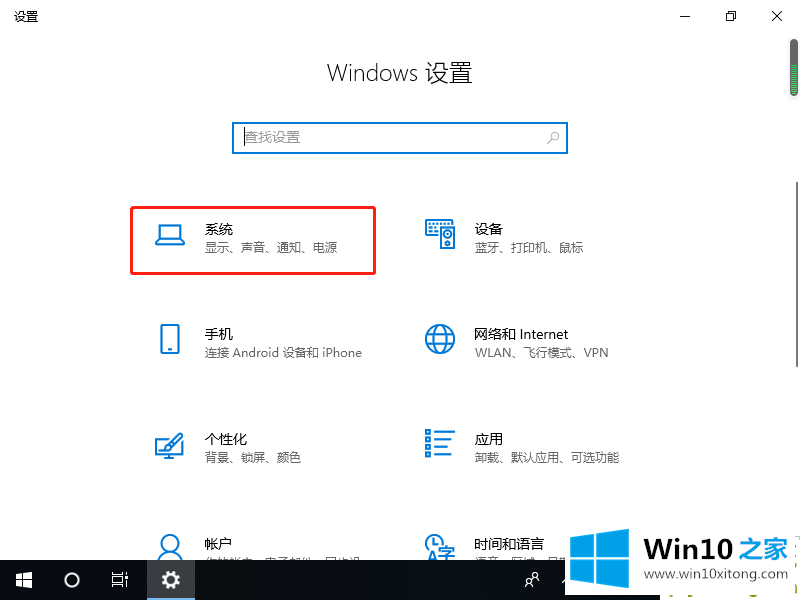
5、我们进入电源和睡眠的其他电源设置。
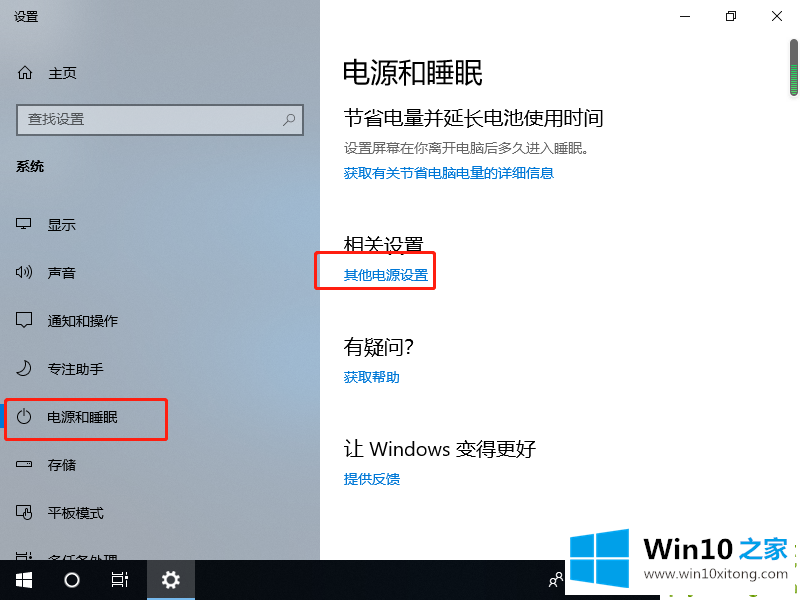
6、打开更改计划设置。
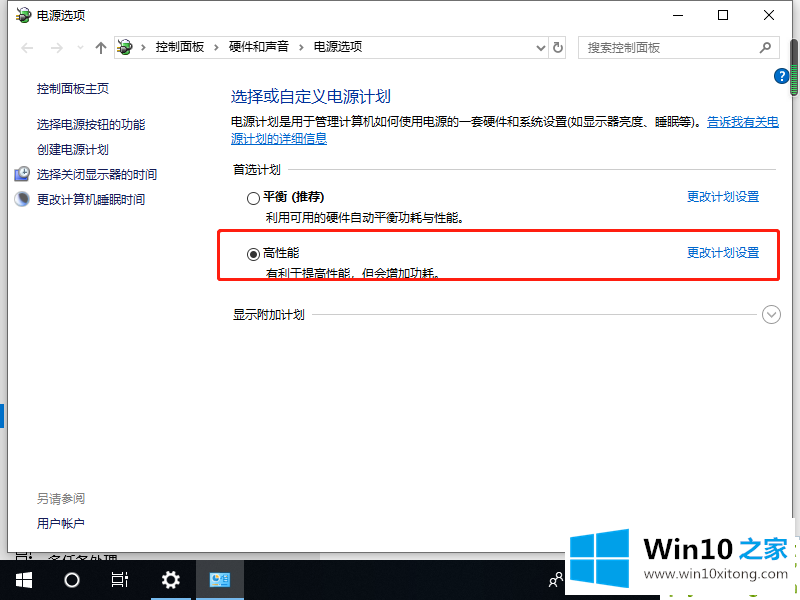
7、更改高级电源设置。
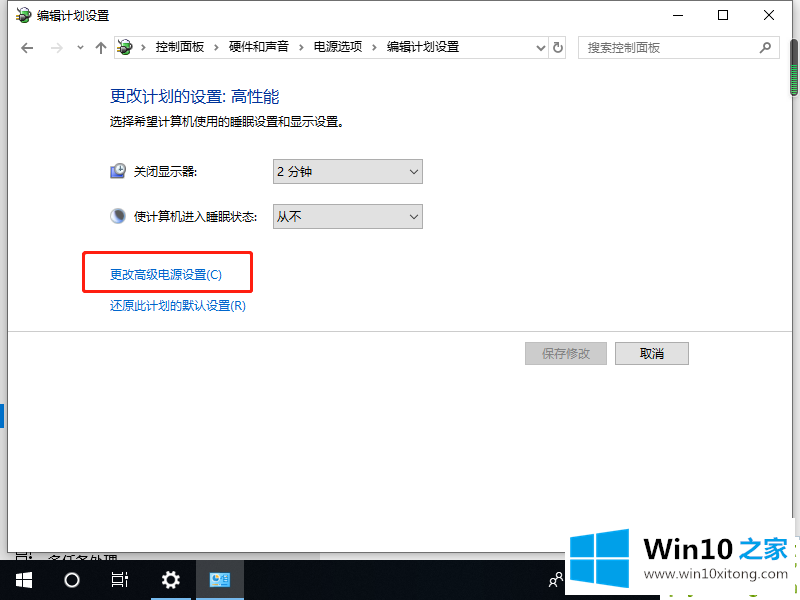
8、我们将USB设置中的选择性暂停设置禁用即可。
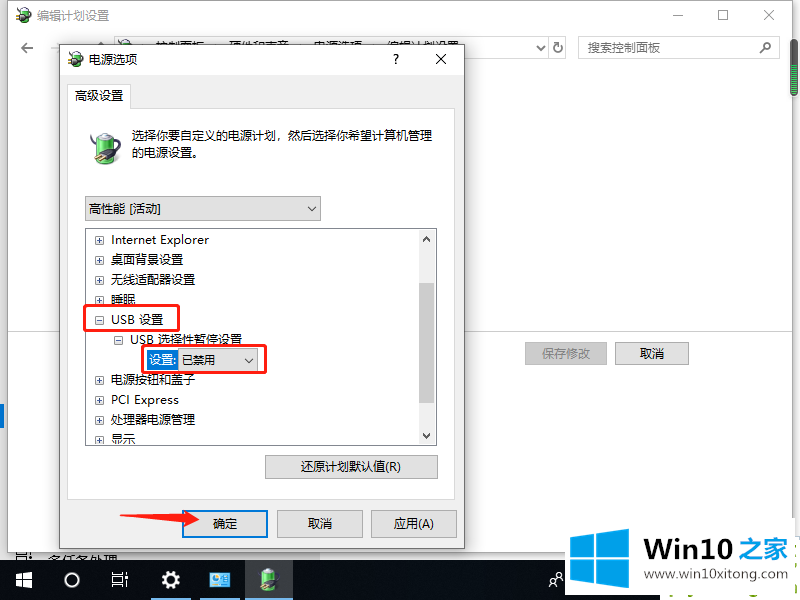
9、或者使用驱动大师或驱动精灵对电脑驱动进行检查,更新,修复。
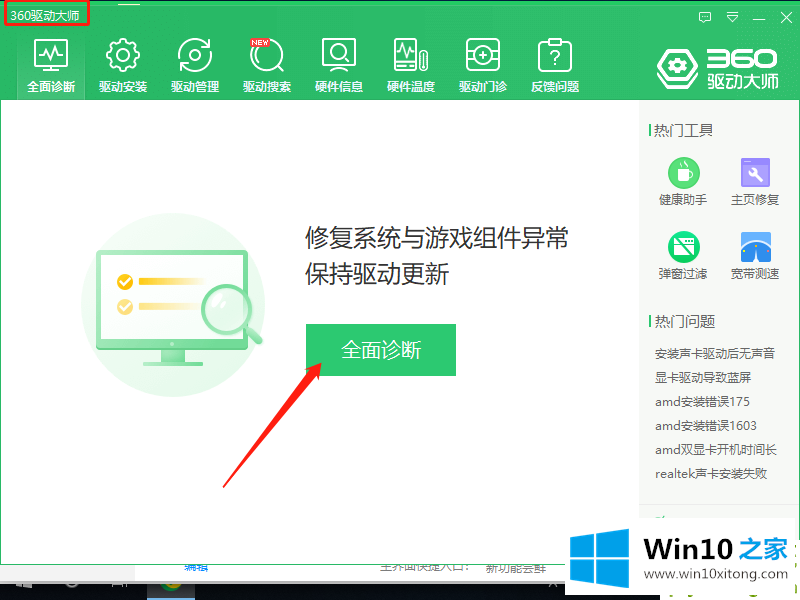
以上就是win10笔记本usb接口没反应的一些解决方法了。
win10笔记本usb接口没反应的操作步骤在上面的文章中已经由小编很清楚的讲解了,我们很高兴能够在这里把你的问题能够协助解决。