
时间:2020-09-27 16:59:06 来源:www.win10xitong.com 作者:win10
小编每日都会收到很多网友来咨询各种各样的电脑系统问题,今天就有一位网友说他遇到了win10电脑鼠标间歇性卡顿的情况,这个问题其实不是常见的,知道怎么解决的网友可能不是很多,如果你也被win10电脑鼠标间歇性卡顿的问题所困扰,在查阅了很多资料后,小编整理了方法步骤:1、首先,我们点击开始菜单栏,点击设置选项。2、在新的窗口点击更新和安全选项就可以很容易的把这个问题解决了。小编下面给大家带来更详细的win10电脑鼠标间歇性卡顿的方法教程。
1、首先,我们点击开始菜单栏,点击设置选项。
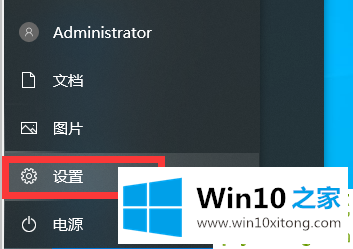
2、在新的窗口点击更新和安全选项。
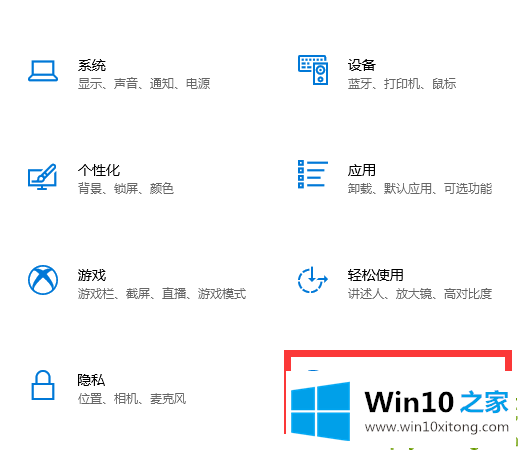
3、将windows更新到最新版本,看是否能够解决这个问题。
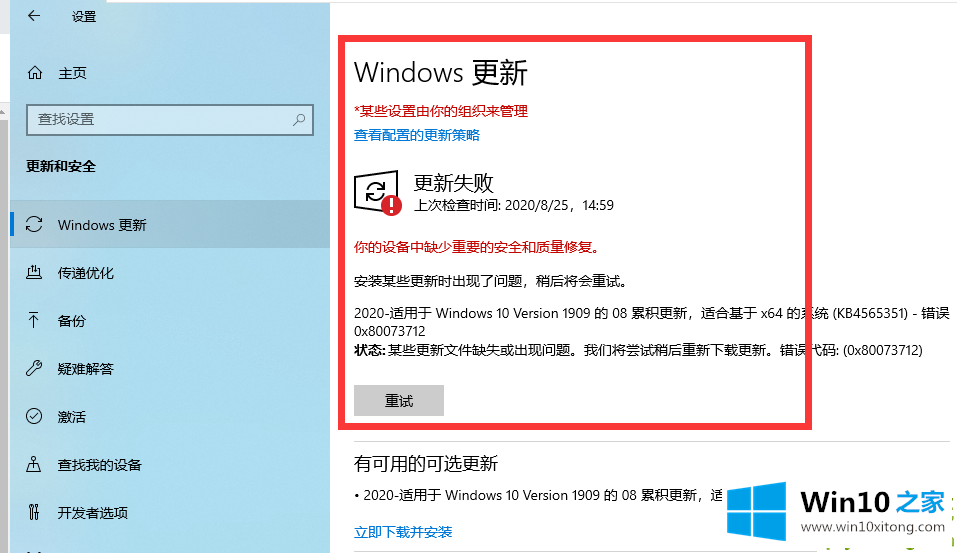
4、第二中方法是,检查显卡驱动。右键开始菜单栏,选择设备管理器。
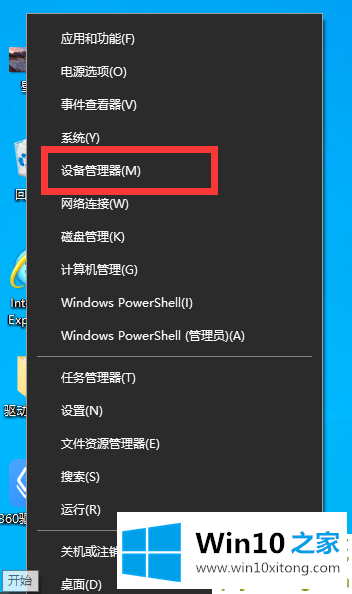
5、在窗口中点击显示适配器,右键点击适配器。点击扫描检测硬件改动后如果无法解决,点击卸载设备后重新安装适配器,即可解决。
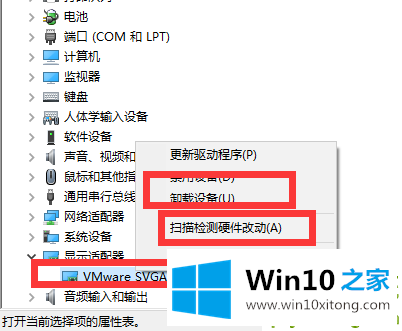
以上就是我给大家带来的win10电脑鼠标间歇性卡顿怎么办的具体解决方法,如果你也刚好遇到鼠标间歇性卡顿这个问题,希望这个回答能够帮助到你。
这样操作就可以解决win10电脑鼠标间歇性卡顿的问题了,我们很高兴能够在这里把你的问题能够协助解决。