
时间:2020-07-07 20:59:21 来源:www.win10xitong.com 作者:win10
小编在电脑维修店碰到一位用户抱着他的电脑去维修,他的操作系统遇到了win10怎么添加本地账户的问题,对于刚刚才接触win10系统的用户遇到了这个win10怎么添加本地账户的情况就不知道怎么处理,那我们要怎么面对这个win10怎么添加本地账户的问题呢?小编今天想到一个解决的思路:1、点击任务栏上的搜索按钮,输入“运行”,接着打开“运行”程序;2、输入“netplwiz”,点击“确定”打开用户账户管理界面就能够很好的处理这个问题了。下面我们一起来看看非常详细的win10怎么添加本地账户的的修复要领。
具体步骤如下:
1、点击任务栏上的搜索按钮,输入“运行”,接着打开“运行”程序;
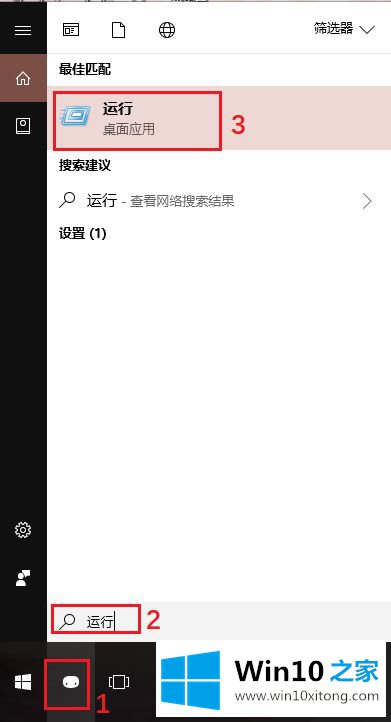
2、输入“netplwiz”,点击“确定”打开用户账户管理界面;
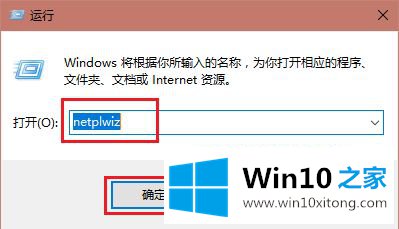
3、接着点击“添加”;
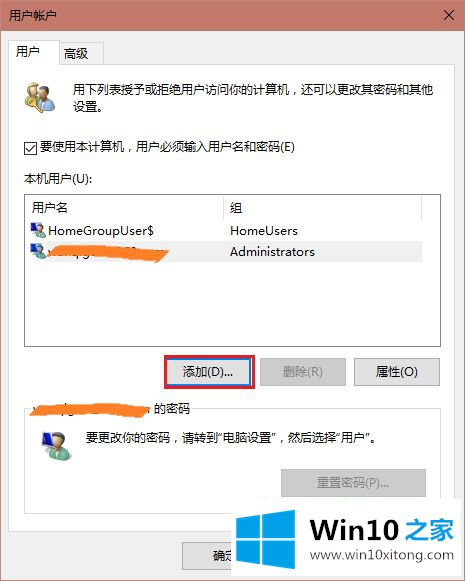
4、然后点击左下角的“不使用Microsoft账户登陆”;
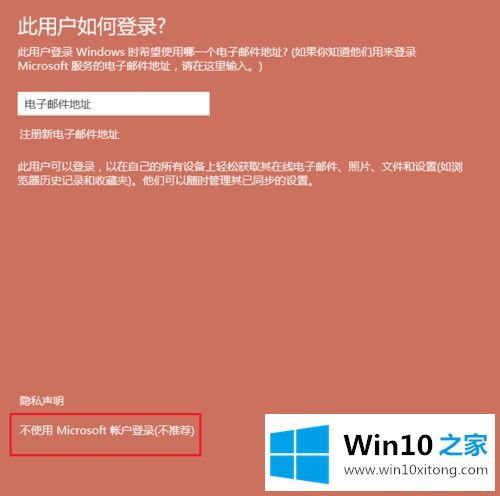
5、这时界面上会详细介绍Microsoft账户和本地账户的区别,有兴趣可以了解下,没兴趣就直接点击右下角的“本地账户”;
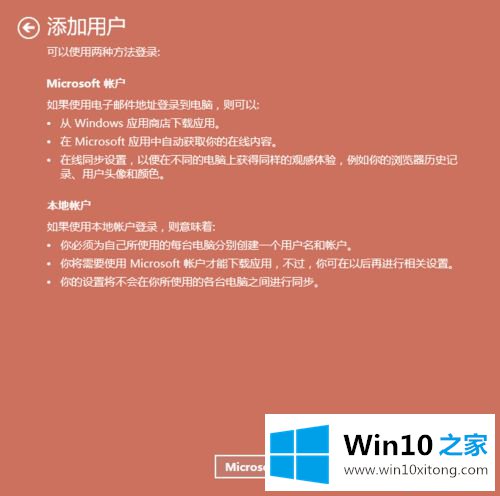
6、输入用户名、密码和密码提示,这几项都可以随意设置,设置完点击“下一步”;
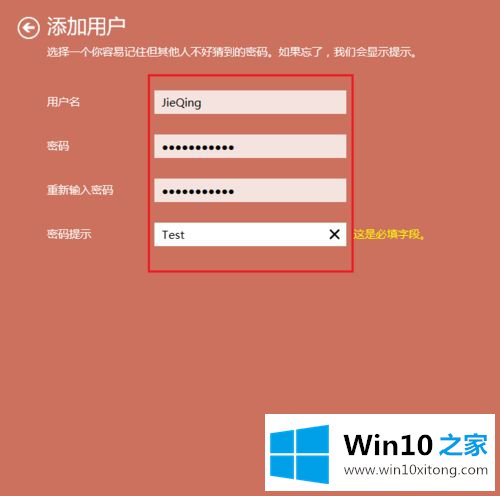
7、点击“完成”;
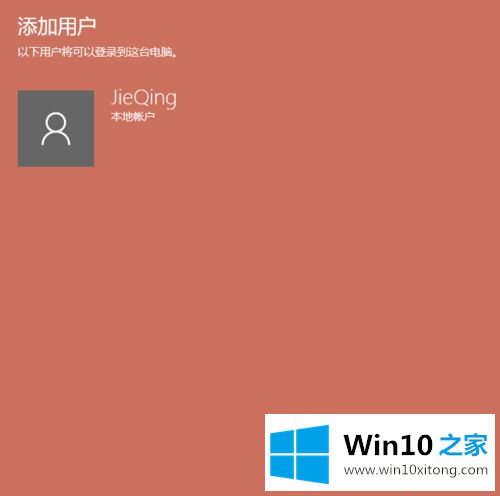
8、接着就会回到用户账户界面,这时可以看到多了一个刚刚新添加的本地用户,默认这个账户不是管理员组的,可以点击“属性”进行修改。最后点击“确定”即可完成本地账户添加。
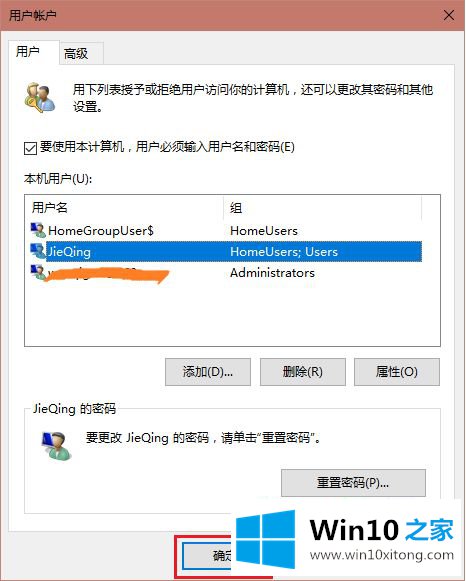
上述就是window10添加本地账户的详细教程,有需要的用户们可以按照上面的方法步骤来进行操作吧,希望帮助到大家。
上面的内容就详细的给大家说了win10怎么添加本地账户的修复要领,通过上面小编介绍的方法很简单的操作一下,即可解决这个问题。