
时间:2020-06-27 12:44:18 来源:www.win10xitong.com 作者:win10
工作当中常常会使用电脑系统,如果遇到了win10无法在驱动器0问题的时候大家会怎么样处理呢?很多老鸟对这个win10无法在驱动器0的情况都不是很了解,如果你不想找其他人来帮忙,今天小编按照这个步骤就处理好了:1、要想解决以上问题,我们就需要将GPT分区转换成MBR分区才行。对于我们可以借助“分区助手”或“DiskGenius”分区工具来实现以上操作。2、首先我们通过“PE环境”或直接在Windows桌面运行“分区助手”工具,从打开的程序主界面中查看“磁盘1”或正在使用磁盘包含的分区数就解决了。由于时间关系,我们接下来就结合截图,一起来看看win10无法在驱动器0的具体处理手法。
具体方法:
1、要想解决以上问题,我们就需要将GPT分区转换成MBR分区才行。对于我们可以借助“分区助手”或“DiskGenius”分区工具来实现以上操作。
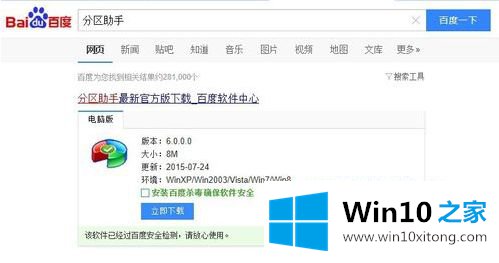
2、首先我们通过“PE环境”或直接在Windows桌面运行“分区助手”工具,从打开的程序主界面中查看“磁盘1”或正在使用磁盘包含的分区数。如图所示:
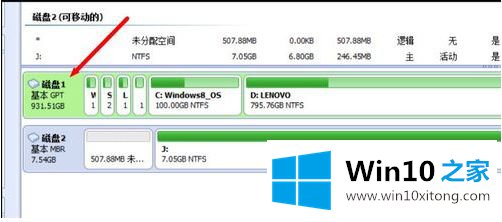
3、由于在执行“GPT转换成MBR”操作时,需要满足当前磁盘分区少于4的条件。否则将无法完成整个转换操作。
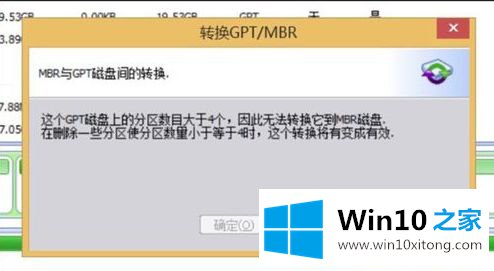
4、当电脑磁盘包含四个以上分区时,我们通常需要在确保重要数据备份的情况下,将部分分区进行合并,或者直接“删除所有分区”操作将所有磁盘合并成一个分区,操作完成后再重新分区。
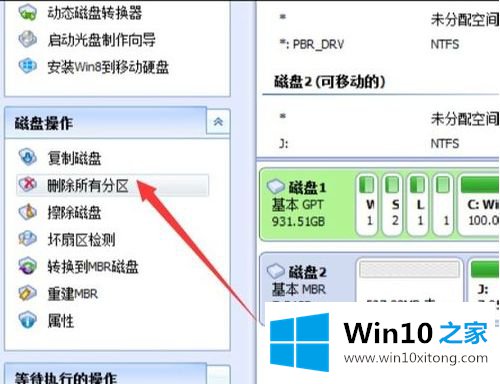
5、当磁盘分区个数少于4个时,就可以在选中当前磁盘的情况下,点击“磁盘”-“MBR/GPT磁盘互换”项来实现分区转换操作。
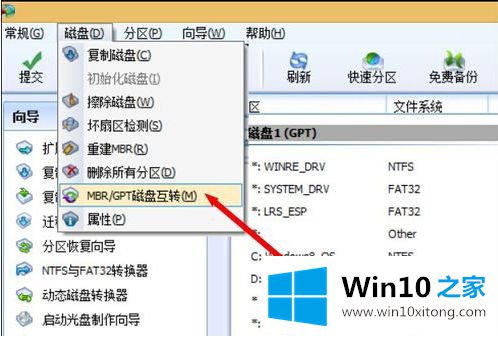
6、此外,我们还可以右击对应的磁盘,从其右键菜单中选择“转换到MBR磁盘”项来实现GPT格式到MBR格式磁盘的转换操作。
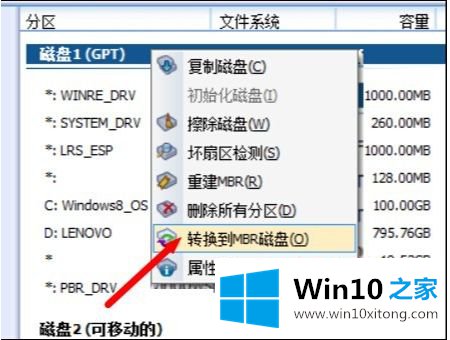
7、最后点击程序主界面左上角的“提交”按钮,此时“分区工具”将根据相关设置完成GPT分区到MBR分区的转换操作。
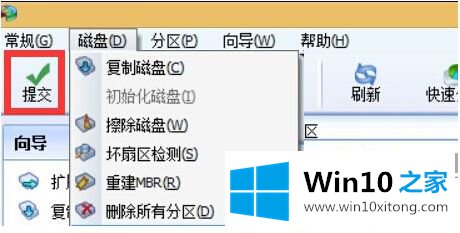
上述就是u盘安装win10无法在驱动器0的分区安装最佳解决方法了,希望能够帮助到大家。
上面的内容就是说win10无法在驱动器0的具体处理手法,小编也是特意琢磨过的,解决方法很多种,如果你有更好的方法建议,可以给本站留言,谢谢大家。