
时间:2020-08-21 23:47:06 来源:www.win10xitong.com 作者:win10
今天小编的电脑就发生了win10 如何显示隐藏图标的问题,这个win10 如何显示隐藏图标的问题平时不多见,也许还会难倒一些大神,那win10 如何显示隐藏图标的问题有办法可以处理吗?当然是可以的,小编想到一个解决的方法:1、我们进入电脑桌面,在桌面底部的任务栏上单击鼠标右键,然后选择其中的“属性”选项进入任务栏属性。2、进入到任务栏属性后,我们选择“任务栏”选项,然后在下面功能设置里面找到“通知区域”选项设置即可很容易的处理好了。好了,没有图可能不好理解,下面我们再一起来看看win10 如何显示隐藏图标的解决步骤。
解决方法:
1、我们进入电脑桌面,在桌面底部的任务栏上单击鼠标右键,然后选择其中的“属性”选项进入任务栏属性。
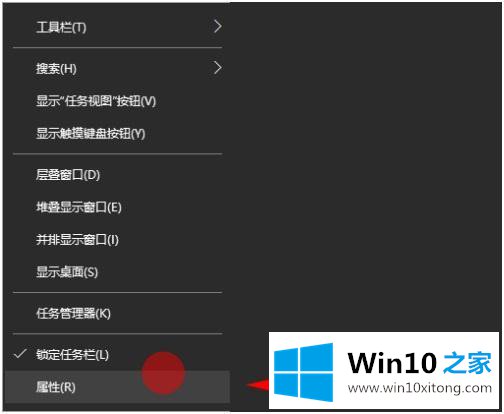
2、进入到任务栏属性后,我们选择“任务栏”选项,然后在下面功能设置里面找到“通知区域”选项设置。
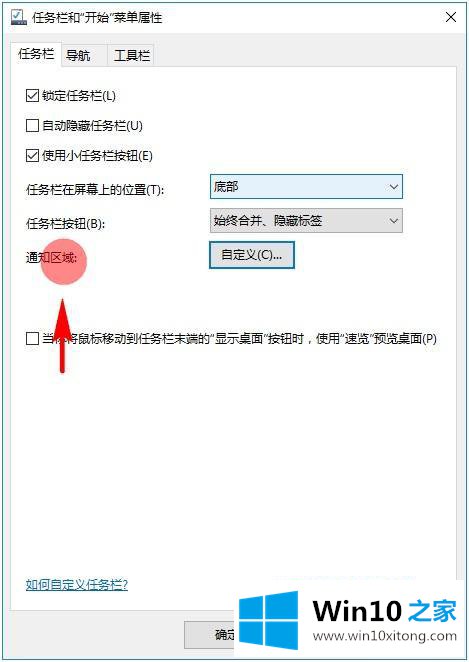
3、点击通知区域后面的“自定义”功能按钮,打开我们的系统设置面板,然后选择“通知和操作”选项设置。
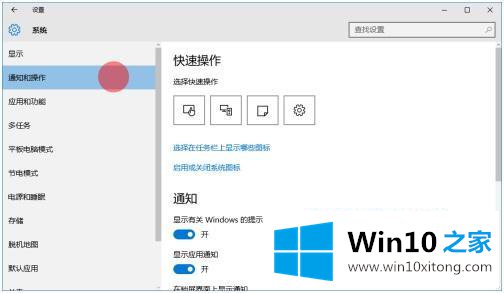
4、接着,我们在通知于操作里找到“选择在任务栏上显示哪些图标”,找到后,点击并进入其设置面板。
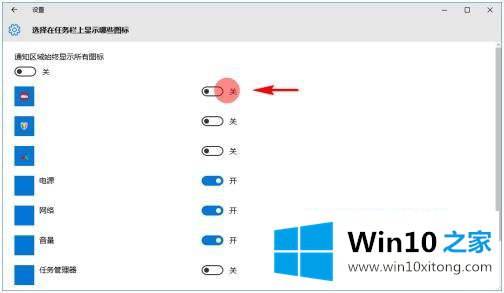
5、在选择在任务栏上显示哪些图标设置中,我们就可以选择设置我们希望开启或关闭的应用的通知图标了。设置完成后,我们继续返回到系统设置面板,在通知与操作里找到启用或关闭系统图标。
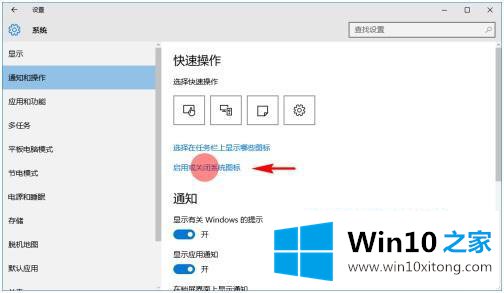
6、找到后,点击并进入启用或关闭系统图标设置面板,然后在里面开启或关闭我们希望开启或关闭的系统图标。
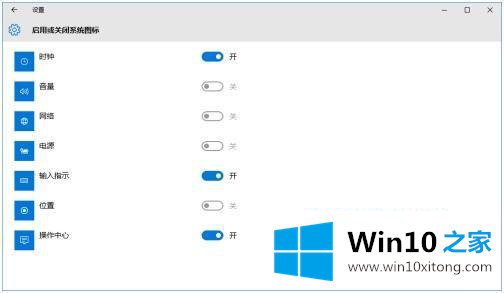
以上就是win10系统显示隐藏图标的方法步骤,有想设置任务栏图标显示或者隐藏的小伙伴们可以按上面的方法来进行设置。
有关win10 如何显示隐藏图标的情况小编在以上的文章中就描述得很明白,只要一步一步操作,大家都能处理。继续关注本站,更多的windows系统相关问题,可以帮你解答。