
时间:2020-09-10 00:47:30 来源:www.win10xitong.com 作者:win10
今天又有网友来问小编win10把aac文件快速换成mp3格式的问题,这个问题之前都已经解答过了。见过win10把aac文件快速换成mp3格式这样问题的用户其实不是很多,也就没有相关的解决经验。那我们可以不可以自己解决呢?大家可以按照这样的解决思路:1、首先在打开的格式工厂中设置输出文件的文件夹;2、就行了,这样,这个问题就可以很简单的处理了。是不是很简单呢?如果还没有解决这个问题的网友,可以再看看具体的方法,接下来我们就好好说一说win10把aac文件快速换成mp3格式的详尽操作法子。
具体方法如下:
1、首先在打开的格式工厂中设置输出文件的文件夹;
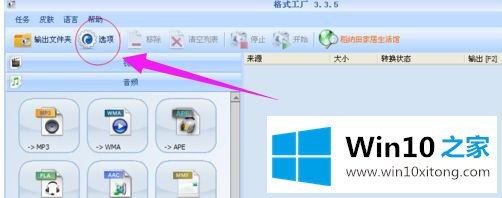
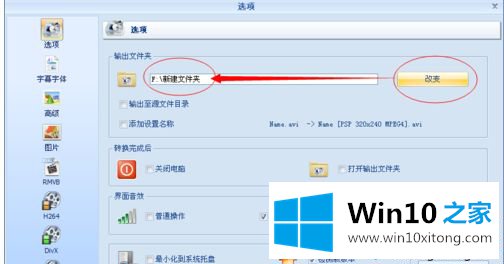
2、点选项窗口底下的“确定”;
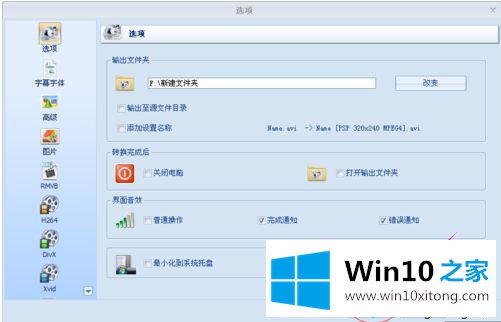
3、点左边窗口的“音频”选项卡,再点“MP3”;
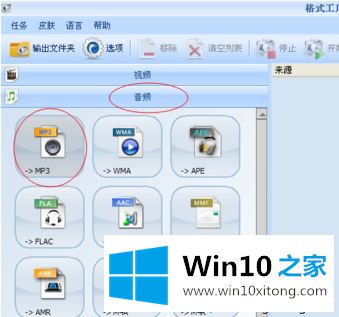
4、在弹出的窗口中点“添加文件”,添加完毕,最后点“确定”;
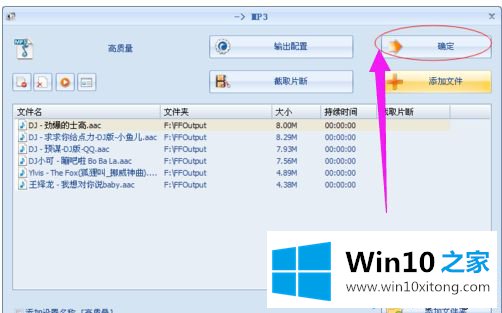
5、添加完毕文件;
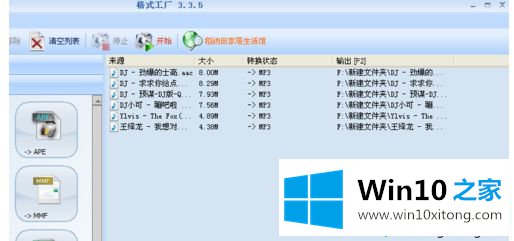
6、再点击窗口上面的“开始”按钮。开始转换;
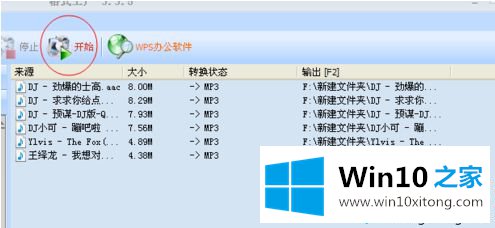
7、过一会,就转换完了。
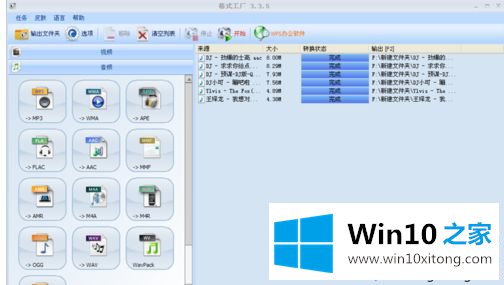
有些时候是因为工作需要把aac文件快速换成mp3格式,转换步骤很简单,希望此教程内容能够帮助到大家。
最后给大家总结一下,今天的内容就是win10把aac文件快速换成mp3格式的详尽操作法子,如果你还没有解决好,那么多用上面的方法尝试几次,问题一定可以解决的。