
时间:2020-07-09 20:08:32 来源:www.win10xitong.com 作者:win10
Windows10系统搜索框变成灰色的问题偶尔都会出现在大家使用win10系统的时候,根据大数据分析,确实有很多用户都会面对Windows10系统搜索框变成灰色的情况。我们来看看怎么解决Windows10系统搜索框变成灰色问题,小编想到一个解决的方法:1、首先,按Win+R组合快捷键,在调出运行框内输入regedit,在按回车键或点击确定进入注册表编辑器;2、然后,在打开注册表后,在左侧树状菜单依次展开:HKEY_LOCAL_MACHINE\SOFTWARE\Microsoft\Windows\CurrentVersion\Explorer\FolderTypes\{ef87b4cb-f2ce-4785-8658-4ca6c63e38c6}\TopViews就轻而易举的解决好了。我们下面一起来看看更详细的Windows10系统搜索框变成灰色的详尽解决方式。
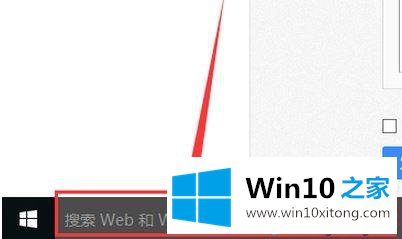
1、首先,按Win+R组合快捷键,在调出运行框内输入regedit,在按回车键或点击确定进入注册表编辑器;
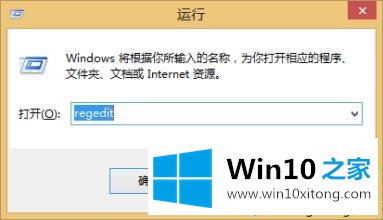
2、然后,在打开注册表后,在左侧树状菜单依次展开:HKEY_LOCAL_MACHINE\SOFTWARE\Microsoft\Windows\CurrentVersion\Explorer\FolderTypes\{ef87b4cb-f2ce-4785-8658-4ca6c63e38c6}\TopViews;
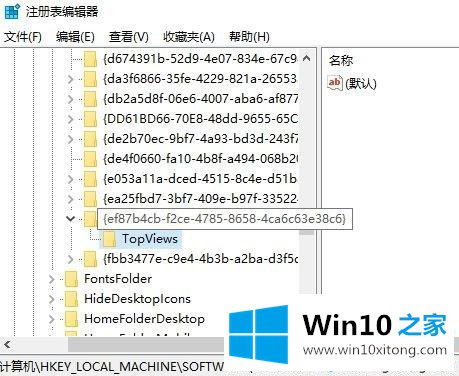
3、在展开TopViews 后,将下面的{00000000-0000-0000-0000-000000000000},在单击右键,选择删除将{00000000-0000-0000-0000-000000000000}项删除;
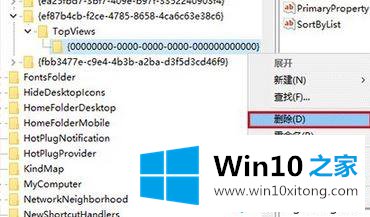
4、再按Win+R,在运行中输入services.msc点击确定打开服务;
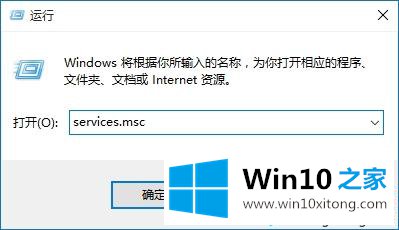
5、接下来,在服务界面双击打开 Windows Search ;
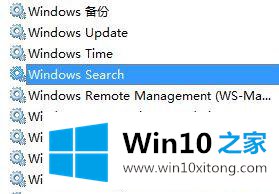
6、在将windows Search服务的启动类型修改为自动,在点击应用,在启动,在点击确定即可,完成了注册表修改以及搜索必须服务后,最后再重启一次电脑即可
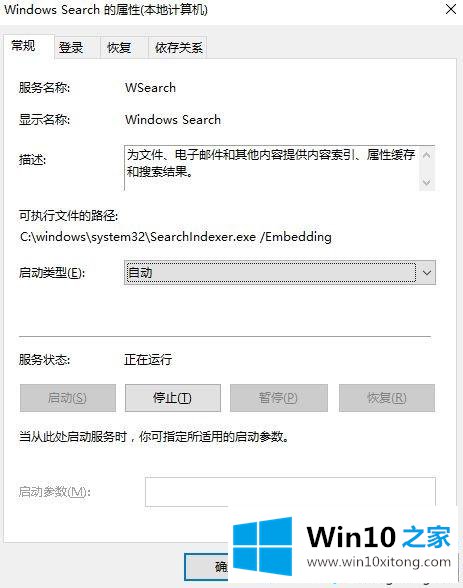
通过以上的教程即可修复win10系统cortana搜索框变成灰色无法搜索的问题,简单实用的方法,希望这个教程对大家有所帮助。
Windows10系统搜索框变成灰色的详尽解决方式的全部内容到这里就告一段落了,我们非常感谢大家对我们网站的支持,谢谢。