
时间:2020-07-31 00:19:40 来源:www.win10xitong.com 作者:win10
今天有一位用户说他的电脑安装的是win10系统,在使用的过程中碰到了win10如何清除火狐浏览器缓存的情况,这个问题非常棘手,要是没有丰富的经验遇到win10如何清除火狐浏览器缓存就不知道该怎么办了,要是想自己来解决win10如何清除火狐浏览器缓存的问题,按照这个步骤去处理就行了:1、首先打开火狐浏览器,然后点击右上角打开菜单图标;2、点击打开菜单按钮后,弹出窗口,然后点击选项图标按钮就这个问题很轻易的处理了。下面我们一起来看下详细的win10如何清除火狐浏览器缓存的具体处理措施。
具体方法如下:
1、首先打开火狐浏览器,然后点击右上角打开菜单图标;
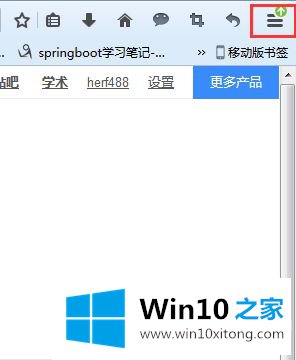
2、点击打开菜单按钮后,弹出如下图窗口,然后点击选项图标按钮;
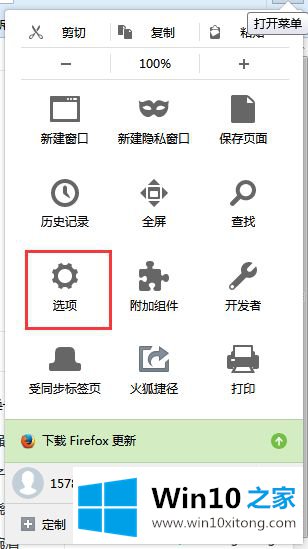
3、点击完选项后跳转到如下图页面,然后点击【隐私与安全】;
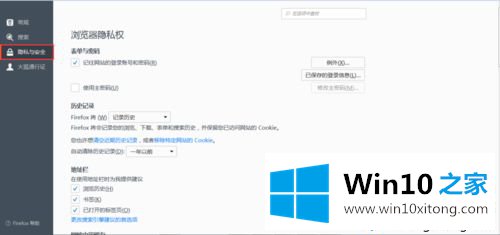
4、点击完【隐私与安全】后,找到清空近期历史记录链接,然后点击清空近期历史记录链接;
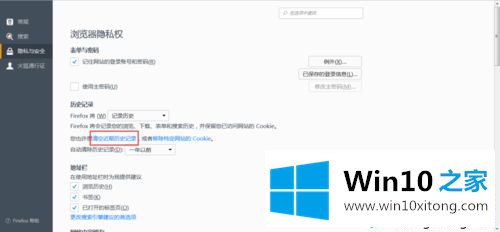
5、点击完清空近期历史记录链接后,弹出如下图窗口,然后勾选要清空的选项,选择要清除的时间范围;
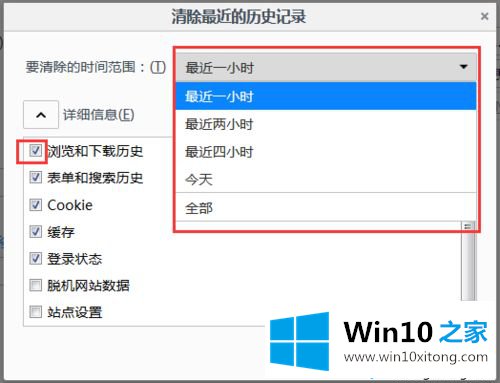
6、最后选择完要清空的选项和清空时间范围后,点击【立即清除】即可清除火狐浏览器缓存。
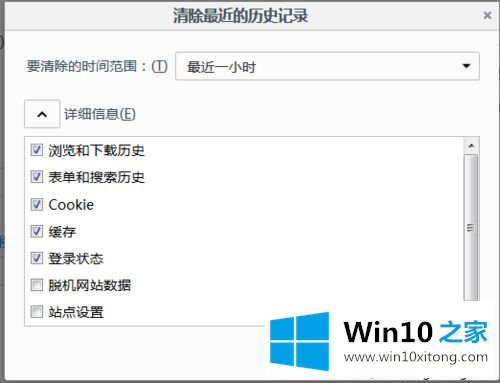
上述教程步骤内容是win10清除火狐浏览器缓存的方法,清除缓存后浏览器打开速度也变快许多。
win10如何清除火狐浏览器缓存的具体处理措施就给大家分享到这里了,如果你还需要下载电脑系统,请继续关注本站