
时间:2020-09-10 01:10:20 来源:www.win10xitong.com 作者:win10
相信各位网友在使用电脑的时候偶尔会遇到win10系统CAD上安装EPS打印机问题不知道如何处理,要是你的电脑知识不够丰富,那面对win10系统CAD上安装EPS打印机的问题就不知道怎么办了。如果你不想找其他人来帮忙,只需要按照这个流程:1、启动CAD,执行【文件】再点击【绘图仪管理器】打开Plotters文件夹窗口;2、在打开的Plotters文件夹窗口中双击“添加绘图仪向导”,弹出简介页面就解决了。今天小编就来给大家详细的说一说关于win10系统CAD上安装EPS打印机的详尽处理办法。
具体方法如下:
1、启动CAD,执行【文件】再点击【绘图仪管理器】打开Plotters文件夹窗口;
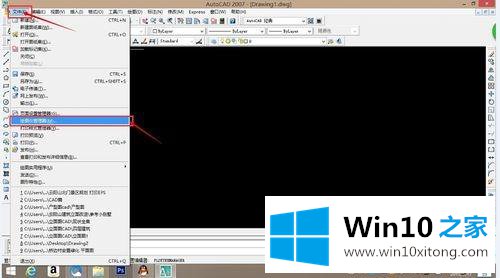
2、在打开的Plotters文件夹窗口中双击“添加绘图仪向导”,弹出简介页面;
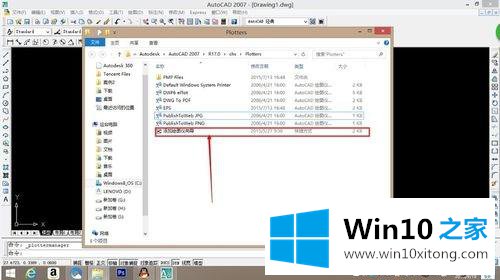
3、在出现的简介页面中单机【下一步】;
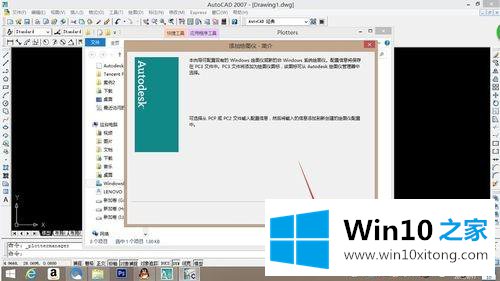
4、在打开的“添加绘图仪——开始”对话框中选择“我的电脑”,再单机【下一步】;
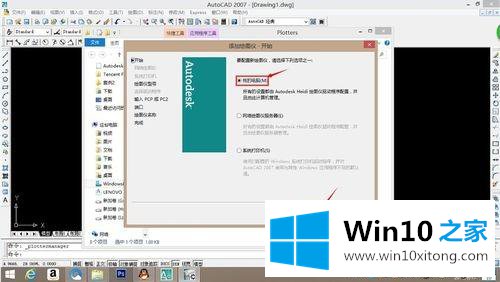
5、在打开的“添加绘图仪——绘图仪型号“页面,生产商选择Adobe,型号选择PostScript Level2,再单机【下一步】;
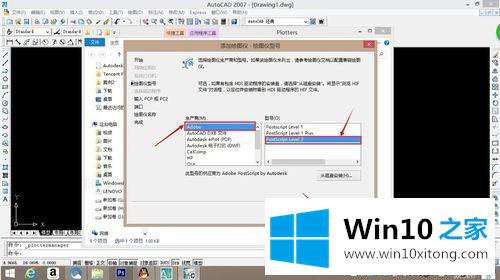
6、在弹出的“添加绘图仪——输入PCP或PC2“页面中单机【下一步】;
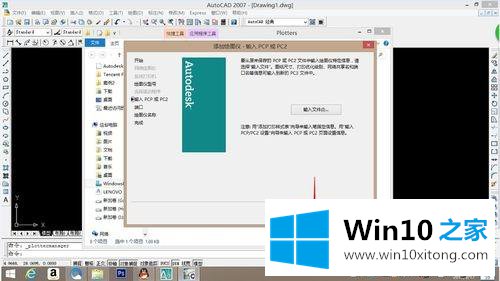
7、在“添加绘图仪——端口“页面中,选择”打印到文件“,再单机【下一步】;
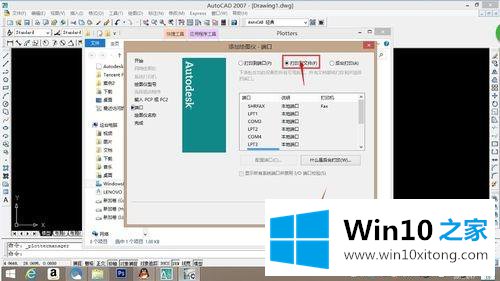
8、在弹出的页面中输入绘图仪名称为“EPS绘图仪”以区别CAD中其他的绘图仪,再单机【下一步】;

9、单机【完成】按钮,结束绘图仪添加导向,完成EPS绘图仪的添加。

上述教程内容就是win10系统CAD上安装EPS打印机的方法,需要在CAD中输出EPS文件的用户,可以掌握上述方法。
上面的内容就是和大家说的win10系统CAD上安装EPS打印机的详尽处理办法,通过上面小编介绍的方法很简单的操作一下,即可解决这个问题。