
时间:2020-08-31 07:09:51 来源:www.win10xitong.com 作者:win10
刚刚小编在百度知道上看见一位网友在提问,问题是说他在用电脑的时候遇到了Windows10自带内存检测工具的问题,有一些电脑高手对这个Windows10自带内存检测工具的问题都束手无策。要是你也碰到了这个问题该怎么办呢?我们可以按照这个步骤来解决:1、在Windows10系统桌面,依次点击“开始/Windows系统/控制面板”菜单项;2、在打开的控制面板窗口中,点击查看方式下拉菜单,在弹出菜单中选择“大图标”菜单项就轻而易举的处理好了。是不是很简单呢?如果还没有解决这个问题的网友,可以再看看具体的方法,接下来我们就好好说一说Windows10自带内存检测工具的详细解决步骤。

1、在Windows10系统桌面,依次点击“开始/Windows系统/控制面板”菜单项;
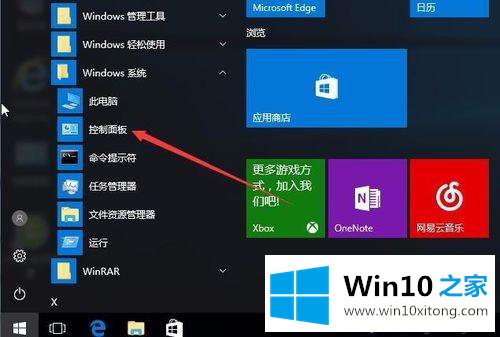
2、在打开的控制面板窗口中,点击查看方式下拉菜单,在弹出菜单中选择“大图标”菜单项;
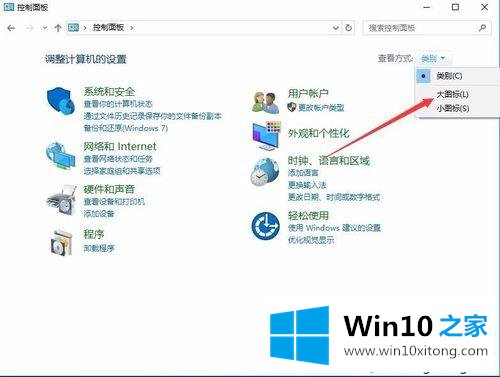
3、接下来在打开的控制面板窗口中找到“管理工具”图标,点击打开管理工具;
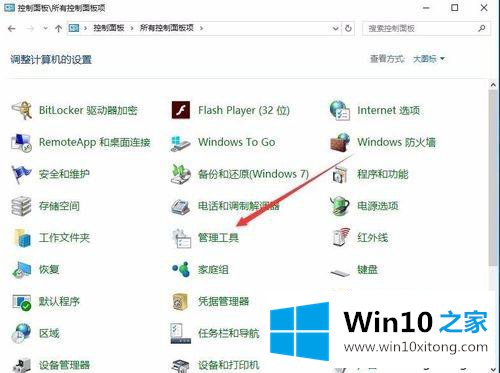
4、在打开的管理工具窗口中,找到“Windows内存诊断”快捷链接,打开Windows10系统自带的内存诊断工具;
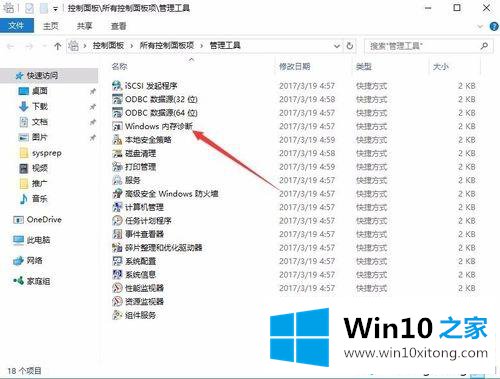
5、这时会弹出窗口中选择是立即重新启动,还是下次重新启动时检查内存;

6、重新启动电脑后,就会自动运行内存诊断工具了,对内存进行测试;

7、我们按下F1快捷键后,可以打开测试模式的修改,一般选择默认的“标准”就可以了。
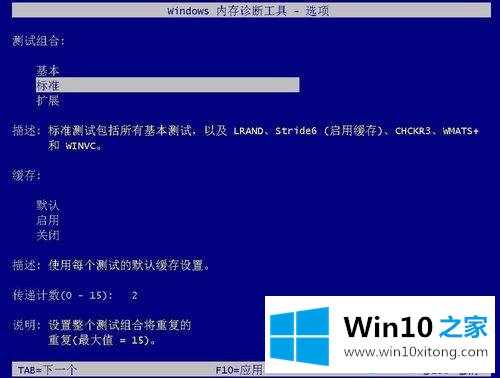
其实Windows10自带内存检测工具非常好用,看完上述教程内容之后,我们就知道怎么使用内存检测工具了。
以上的内容就是描述的Windows10自带内存检测工具的详细解决步骤,我们很高兴能够在这里给大家分享电脑知识,谢谢各位。