
时间:2020-08-25 03:03:36 来源:www.win10xitong.com 作者:win10
我们在工作中都会经常使用电脑系统,但是有时候会出现一些问题,比如这个Win10禁用摄像头保护隐私的情况,有不少平时很懂系统相关的网友也许也不知道如何处理。那我们自己要怎么做呢?解决这个问题的步骤如下:1、首先,请大家点击开始菜单,然后在弹出的开始菜单中点击选择“设置 ”按钮,进入Win10系统设置界面;2、在Win10系统设置界面中,我们点击设置界面中的“隐私 ”选项,打开Win10系统中的隐私设置选项就解决了。接下来我们就和小编一起来看看Win10禁用摄像头保护隐私到底该怎么处理的解决法子。
Win10禁用摄像头的解决方法
1、首先,请大家点击开始菜单,然后在弹出的开始菜单中点击选择“设置 ”按钮,进入Win10系统设置界面;
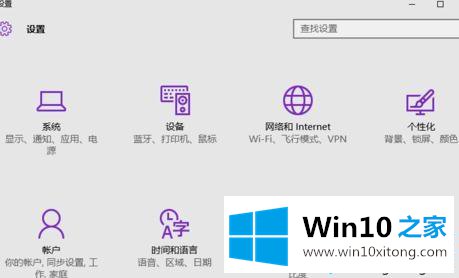
2、在Win10系统设置界面中,我们点击设置界面中的“隐私 ”选项,打开Win10系统中的隐私设置选项;
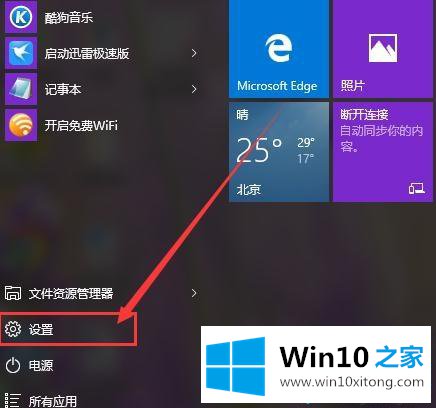
3、进入系统中的隐私设置选项以后,我们点击页面左侧的“相机 ”选项,然后开始设置系统中的相机应用;
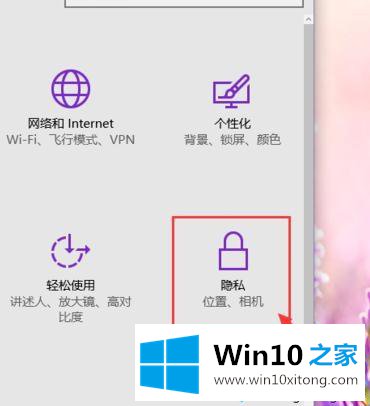
4、进入相机应用界面之后,我们可以看到页面中出现了允许应用使用我的相机选项,那么我们直接点击“允许 ”按钮,将该开关按钮关闭,即不允许应用使用相机,达到了禁用相机的目的;
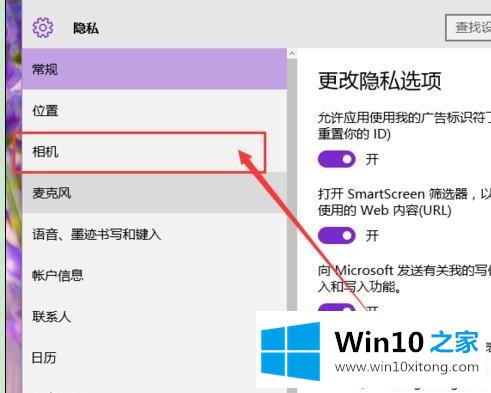
5、如果我们只想对某一个特定的应用禁止使用相机,那么我们只需要点击页面中下方的应用权限,在应用权限中,单独控制某一个应用使用相机的权限即可,如下图所示,具体的使用操作流程小伙伴们赶快试试吧。
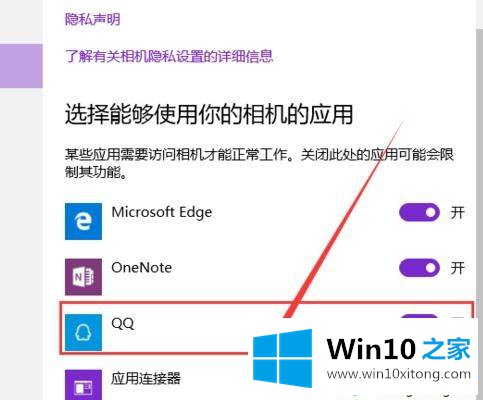
以上就是Win10禁用摄像头的方法,如果你还不知道在哪里设置,不放参考教程设置即可。
至此Win10禁用摄像头保护隐私的解决法子今天就给大家讲解到这里了,本期的内容就结束了,各位,我们下一次再见。