
时间:2020-08-25 03:26:40 来源:www.win10xitong.com 作者:win10
很多网友在用win10系统进行工作的时候,遇到了win10系统怎么开启iis功能的问题,新手用户往往在遇到win10系统怎么开启iis功能情况的时候就束手无策了,不知道如何是好,那有没有办法可以解决win10系统怎么开启iis功能的问题呢?其实方法很简单,我们可以按照这个流程:1、组合键(WIN+X)展开菜单,选择【控制面板】项进入;2、找到程序类别下【卸载程序】子选项进入 即可很轻松的完成了。没看懂的话就再认真的看下下面的win10系统怎么开启iis功能的详细解决技巧。
具体方法如下:
1、组合键(WIN+X)展开菜单,选择【控制面板】项进入;
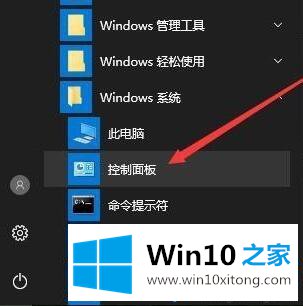
2、找到程序类别下【卸载程序】子选项进入 ;
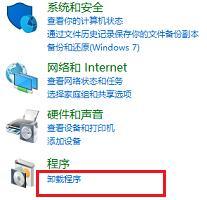
3、选择程序和功能左栏【启用或关闭Windows功能】选项进入 ;
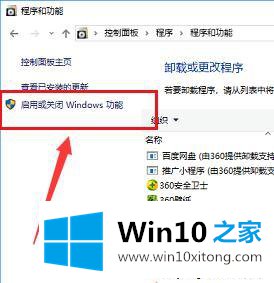
4、展开并勾选【Internet information services】中所有子选项,点击确定按钮 ;
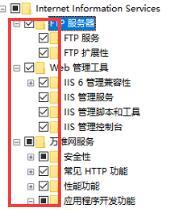
5、等待应用进度条加载完毕,才可关闭窗口 ;
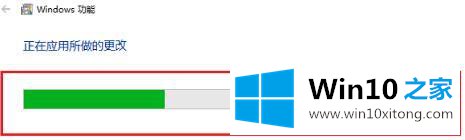
6、右键此电脑图标,进入【管理】;
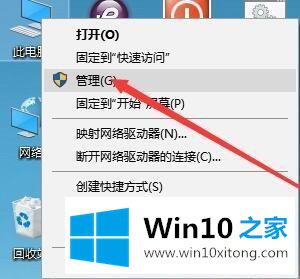
7、展开【服务和应用程序】选项,即可进入iis操作。
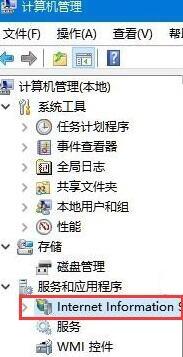
关于win10开启iis功能的详细步骤分享到这里了,希望能够帮助到大家。
到这里,小编就已经全部告诉了大家win10系统怎么开启iis功能的详细解决技巧,以上的文章如果对你的问题有所帮助,希望对本站多多支持。