
时间:2020-06-17 15:38:46 来源:www.win10xitong.com 作者:win10
有一些网友来告诉小编说Win10系统右下角图标被通知遮挡的情况今天他突然就出现了,如果是新手遇到这个情况的话不太容易解决,会走很多弯路。那我们应当如何面对这个Win10系统右下角图标被通知遮挡问题呢?按照这个步骤去处理就行了:1、Win10通知的位置是固定显示在右下角的,只要将任务栏放到桌面的上、左、右边即能很好的避免通知遮挡的情况。更改位置的方法也很简单,首先确保任务栏处于非锁定状态,然后拖动到其它边缘即可。2、就可以很容易的把这个问题解决了。下面我们用图文来详细的说一下Win10系统右下角图标被通知遮挡的详尽操作方式。
解决方法一:改变任务栏的位置
1、Win10通知的位置是固定显示在右下角的,只要将任务栏放到桌面的上、左、右边即能很好的避免通知遮挡的情况。更改位置的方法也很简单,首先确保任务栏处于非锁定状态,然后拖动到其它边缘即可。
当然,也可以进入任务栏设置,直接选择位置。
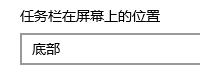
2、当然,更改任务栏的位置一样会让大家操作不方便~不适用的话试试下面的方法。
解决方法二:禁止显示通知
1、如果这些通知对你来说没那么重要,那么可以在设置中禁止通知,或者仅阻止频繁发出通知的程序。部分程序会有通知显示设置,在系统设置中也能阻止。
2、打开 设置 - 系统 -通知和操作,关闭上方的“获取来自应用和其他发送者的通知”选项可禁用所有通知,在下方则可单独阻止指定程序的通知。
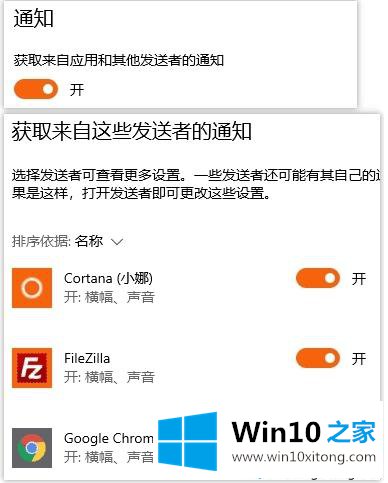
解决方法三:不让通知区域折叠程序图标
让通知区域直接显示所有的程序图标也是一种办法,但仍有部分程序的右键菜单可能会被遮挡,而且如果图标很多的话,会极大占用空间。右键点击任务栏,进入任务栏设置 - 选择哪些图标显示在任务栏上,开启“通知区域始终显示所有图标”。
解决方法四:更改Win10通知为Win7经典样式
老系统中的经典气泡通知并没有toast通知这么影响操作,通过设置我们可以将toast通知更改为Win7样式的气泡通知。修改后如下图。
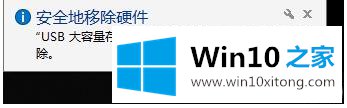
Win10系统右下角图标被通知遮挡的四种解决方法分享到这里了,如果图标被遮挡了,非常不利于操作,希望本文教程对大家有所帮助。
关于Win10系统右下角图标被通知遮挡的详尽操作方式就和大家讲到这里了,遇到同样问题的朋友就可以根据上面内容提供的方法步骤解决了。通过上面小编介绍的方法很简单的操作一下,即可解决这个问题。