
时间:2020-06-15 14:37:45 来源:www.win10xitong.com 作者:win10
win10系统cpu占用过高的情况不知道网友们是不是今天也发现了,今天这个问题导致小编琢磨了很久,其实不知都还有多少用户遇到了win10系统cpu占用过高的问题,别着急,我们自己就可以处理掉win10系统cpu占用过高的问题,大家跟着小编的步伐操作:1、右键开始按钮,选择“运行”,输入“services.msc”,点击“确定。2、然后找到“HomeGroup Listener”双击打开即可很快速的解决了。好了,下面就由小编带来详细处理win10系统cpu占用过高的解决环节。
方法一:
1、右键开始按钮,选择“运行”,输入“services.msc”,点击“确定。
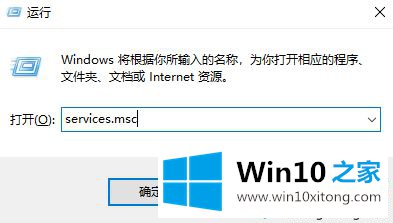
2、然后找到“HomeGroup Listener”双击打开。
3、在弹出的界面中选择“停止”,启动类型选为“禁用”,点击“确定”,同样方法禁用“HomeGroup Provider”即可。
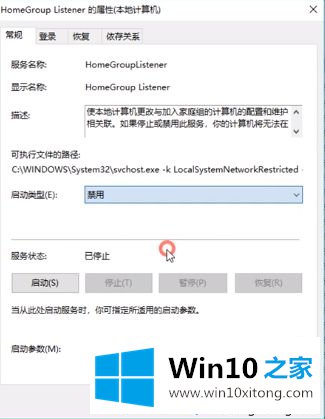
方法二:
1、右键开始按钮,选择“运行”,输入“regedit”,点击“确定。
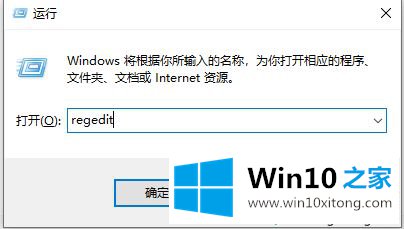
2、展开如图所示的位置,在Timebroker下面找到“start”,将其值改为4即可。
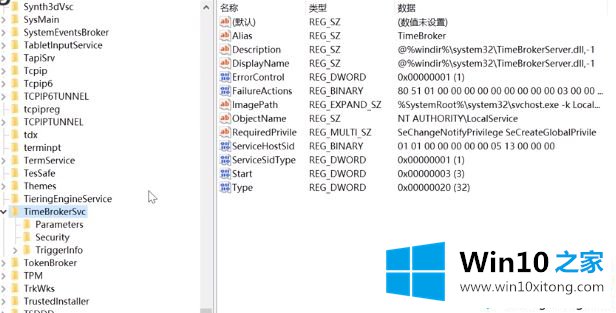
方法三:
1、右键开始按钮,选择“设置”。
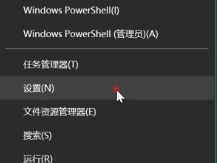
2、然后点击“个性化”,选择“锁屏界面”,将背景改为图片即可。
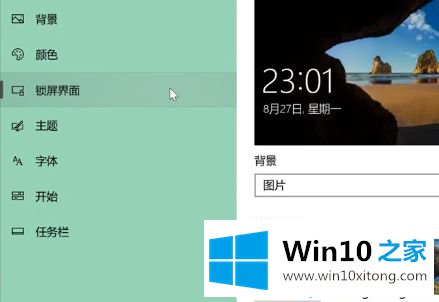
方法四:
1、右键开始按钮,选择“设置”。
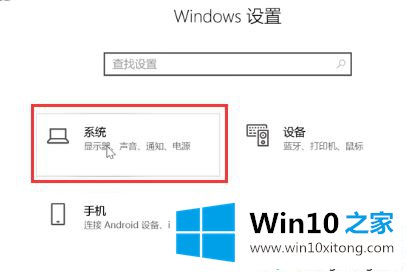
2、然后点击“系统”,选择“通知和操作”,关闭不必要的项目即可。
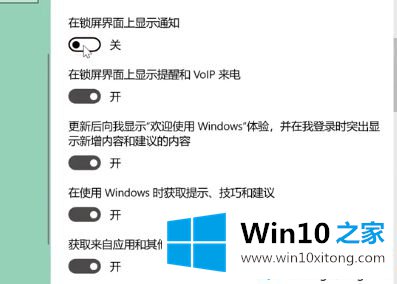
想必大家都遇到过win10系统cpu占用过高的情况吧,参考本文教程操作后,CPU使用率就不会那么高了!
关于win10系统cpu占用过高的解决环节就和大家讲到这里了,遇到同样问题的朋友就可以根据上面内容提供的方法步骤解决了。如果你还没有解决好,那么多用上面的方法尝试几次,问题一定可以解决的。