
时间:2020-07-25 00:46:46 来源:www.win10xitong.com 作者:win10
win10作为当前主流的操作系统,使用者非常的多,所以也会发现各种问题,像win10如何打开云剪切板的问题就是其中一个。很多老鸟对这个win10如何打开云剪切板的情况都不是很了解,别着急,我们自己就可以处理掉win10如何打开云剪切板的问题,我们完全可以按照这个过程:1、在Windows10系统桌面,右键点击左下角的Windows徽标键,在弹出菜单中选择“设置”菜单项。2、这时就会打开Windows设置窗口,点击窗口的“系统”图标就完美处理了。这样简单的说一下你明白没有了呢?如果没有明白,那下文就是非常详细的win10如何打开云剪切板的操作介绍。
win10云剪切板在什么位置?
1、在Windows10系统桌面,右键点击左下角的Windows徽标键,在弹出菜单中选择“设置”菜单项。
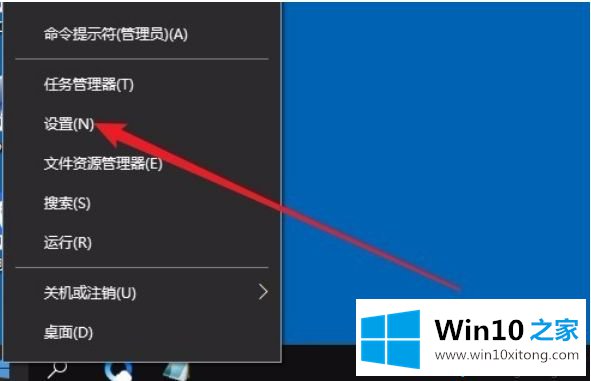
2、这时就会打开Windows设置窗口,点击窗口的“系统”图标。
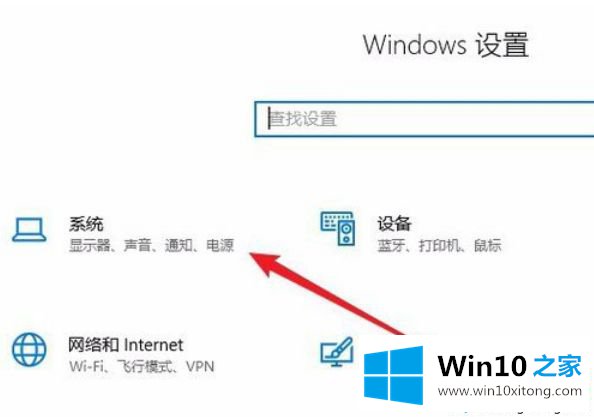
3、接下来在打开Windows系统设置窗口中,点击左侧边栏的“剪贴板”菜单项。
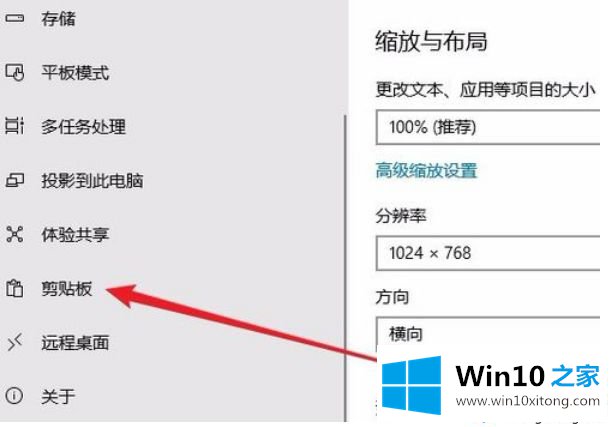
4、在右侧的窗口中找到“保存多个项目”的设置项,可以看到下面有一个“保存多个剪贴板项目以备稍后使用。按Windows徽标键+V以查看历史记录并粘贴其中的内容设置项。
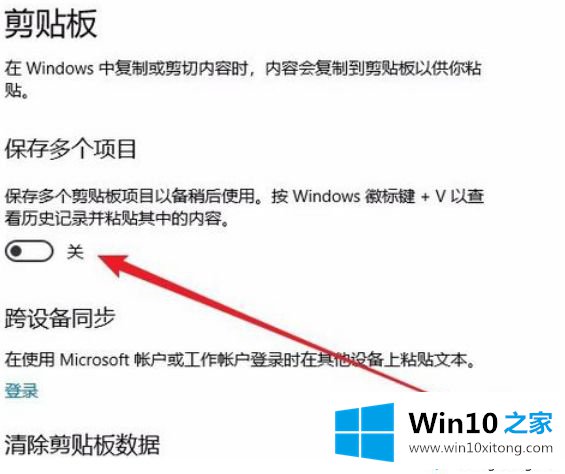
5、把该项下面的开关设置为打开的状态即可。
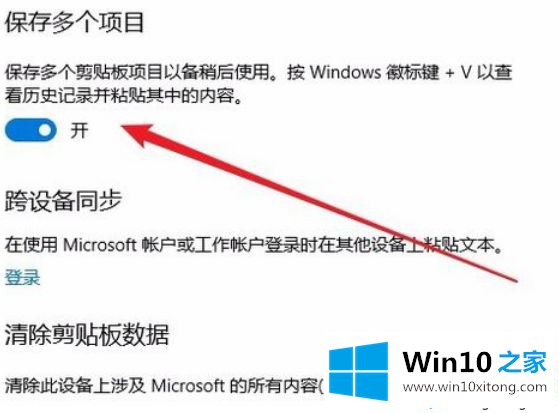
6、这时我们随便打开一个文档,然后选中文档中的内容,然后右键点击该内容,在弹出菜单中选择“复制”菜单项,进行多次操作。
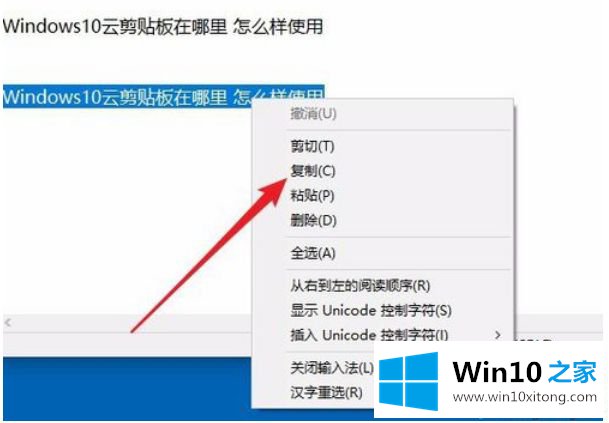
7、接下来按下键盘上的Windows+V组合键,就可以看到云剪贴板中的内容了,可以看到一共多少条复制信息,其中每条信息的内容都可以在该窗口中显示出了,如果需要粘贴某条信息,只需要点击该信息就可以了。
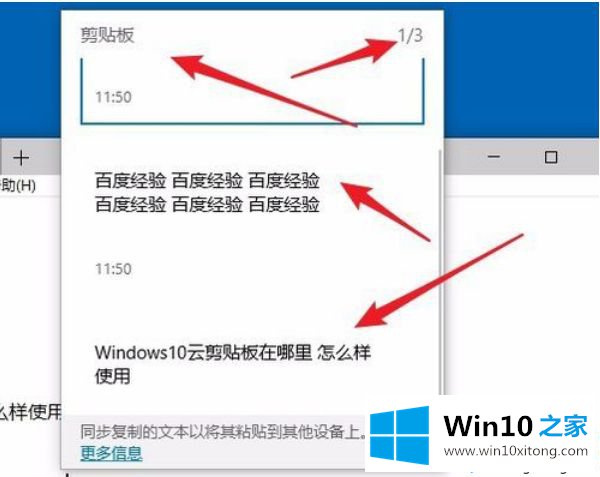
如果你还不知道win10云剪贴板怎么打开,可以参考上述教程查看,希望教程内容帮助到大家。
以上内容就是win10如何打开云剪切板的操作介绍,如果这篇文章对你有所帮助,那么希望你继续支持本站。