
时间:2020-07-28 12:00:25 来源:www.win10xitong.com 作者:win10
之前小编也写过关于win10开机密码取消不了每次都要输密码的教程,不知道大家是否还记得。如果你的电脑技术不够强,那可能这个win10开机密码取消不了每次都要输密码的问题就不知所措了。要是没有人可以来帮你处理win10开机密码取消不了每次都要输密码问题,小编今天测试了后梳理出了解决的方法步骤:1、按Win+R调出运行框,输入gpedit回车打开组策略编辑器;2、在组策略编辑器中依次打开计算机配置--管理模板--系统--登录,在右侧找到“登录时不显示欢迎界面”就这个问题很简单的解决了。然后我们就好好的学习以下win10开机密码取消不了每次都要输密码的法子。
1、按Win+R调出运行框,输入gpedit回车打开组策略编辑器;
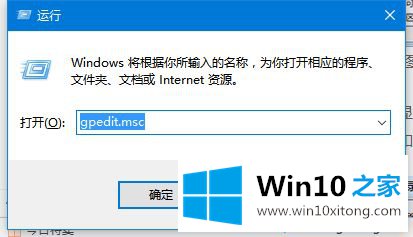
2、在组策略编辑器中依次打开计算机配置--管理模板--系统--登录,在右侧找到“登录时不显示欢迎界面”;
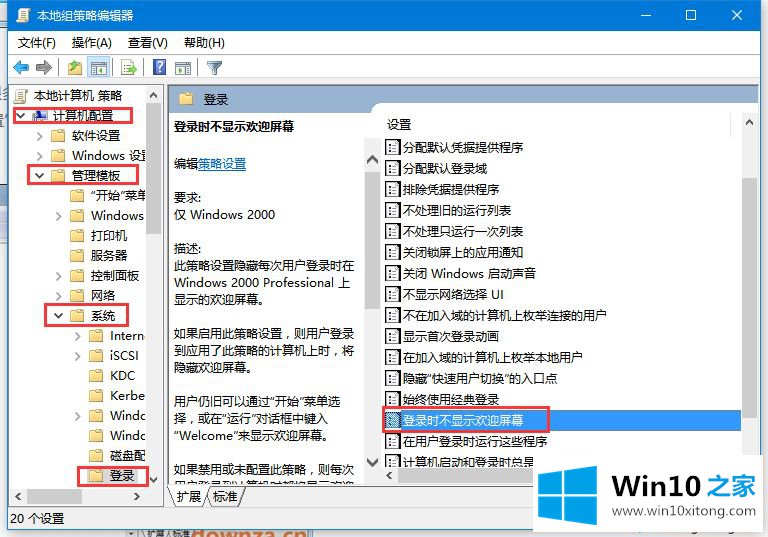
3、双击打开“登陆时不显示欢迎界面”,勾选“已启用”,然后点击“确定”保存退出即可,再次开机时就不会显示开机界面,而是直接进入桌面了。
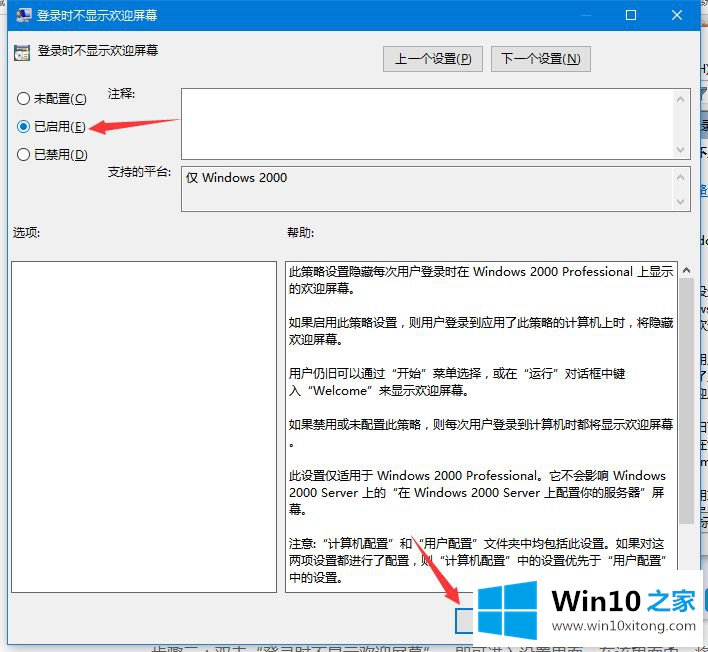
参考上述教程设置之后,重启开机就直接进入桌面了,不用在输入密码,省去一个步骤。
上面的教程结合了截图给大家详细的说了win10开机密码取消不了每次都要输密码的法子,解决方法很多种,如果你有更好的方法建议,可以给本站留言,谢谢大家。