
时间:2020-06-26 01:39:45 来源:www.win10xitong.com 作者:win10
刚刚小编在百度知道上看见一位网友在提问,问题是说他在用电脑的时候遇到了win10进入安全模式后黑屏的问题,对于刚刚才接触win10系统的用户遇到了这个win10进入安全模式后黑屏的情况就不知道怎么处理,身边没有人帮忙解决win10进入安全模式后黑屏的问题的话,小编提供以下的解决流程:1、开机进入系统长按电源键关机然后开机,重复三次左右。2、看到高级选项界面 点击高级选项-->疑难解答-->高级选项-->命令提示符就行了。如果看得不是很懂,没关系,下面我们再一起来彻底学习一下win10进入安全模式后黑屏的完全处理办法。
win10系统启动安全模式后黑屏解决方法:
1、开机进入系统长按电源键关机然后开机,重复三次左右。

2、看到高级选项界面 点击高级选项-->疑难解答-->高级选项-->命令提示符。

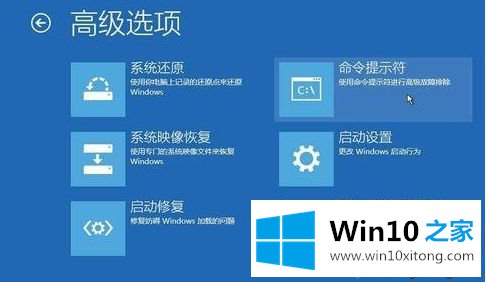
3、在提示符中输入:
C: ※定位到系统当前的盘符(这里不一定是C)
cd windows\system32\config
md backup
copy *.* backup
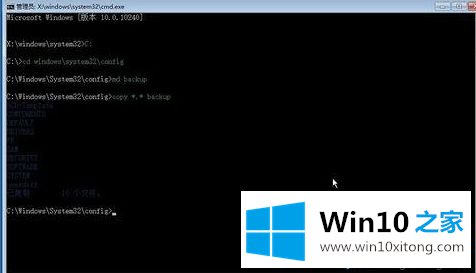
4、在提示符中输入:
cd regback
copy *.* ..
a
退出命令提示符
关闭电脑,开机(如果是驱动导致黑屏的 进入桌面后卸载旧驱动,重启 安装好对应的驱动)
收工。
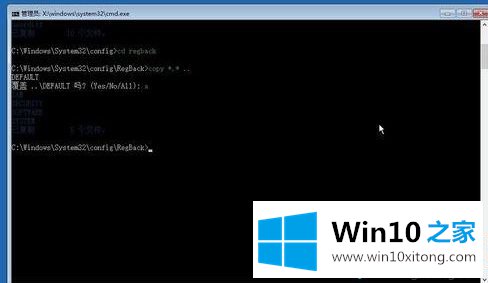
看完本文教程内容之后,大家清楚明白win10进入安全模式后黑屏的原因及解决方法,希望对大家有所帮助。
如果你也遇到win10进入安全模式后黑屏的问题,今天小编就非常详细的给你说了,要是顺利的帮助你把这个win10进入安全模式后黑屏的问题处理好了,希望你继续支持本站,如果有什么意见,可以给小编留言,谢谢大家。