
时间:2020-07-25 01:31:00 来源:www.win10xitong.com 作者:win10
小编今日为大家解答一下win10系统怎么将cdr格式转换成plt的问题,很多网友都没有关于win10系统怎么将cdr格式转换成plt的问题的处理经验,要是你想马上解决win10系统怎么将cdr格式转换成plt的问题,而不想求助于人的话,我们只需要按照:1、打开coreldraw x7,新建一个文本或者打开一个已有cdr格式的文本2、制作一个用户需要的内容,(并且放大100倍)就很快的解决了。刚才说得方法是一个概括,不是很全面,如果你没有看懂,那我们下面就详细的带来win10系统怎么将cdr格式转换成plt的解决方法。
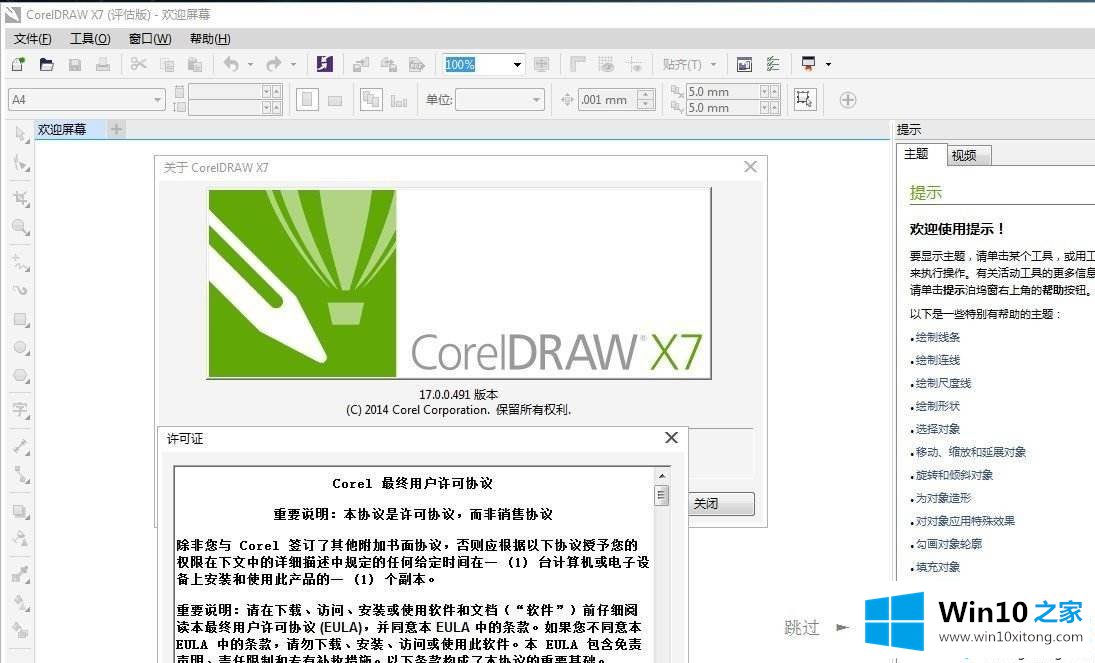
win10系统下cdr格式文本转plt格式文本的方法:
CorelDRAW 软件有很多版本 ,这里我们以coreldraw x7版本为例,当然你可以可以用更高的CorelDRAW 软件版本,比如coreldraw x8、coreldraw 2017、coreldraw 2018等版本。win10用户请注意,win10系统支持coreldraw x7以上版本。
方法/步骤
1、打开coreldraw x7,新建一个文本或者打开一个已有cdr格式的文本
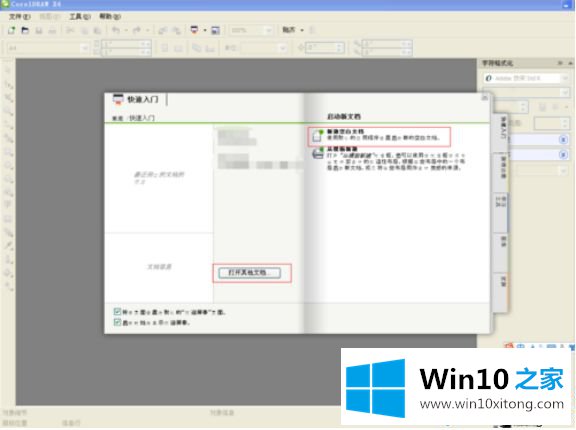
2、制作一个用户需要的内容,(并且放大100倍)。
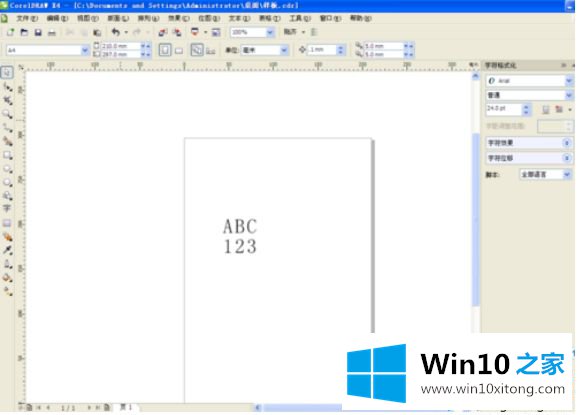
3、重点来了,制作好用户需要的内容之后,点击左上角的“文件”菜单栏,在下拉菜单里选中“导出”一项。选择我们要保存的位置,在下方格式选项栏中找到plt格式选中,之后点击导出。
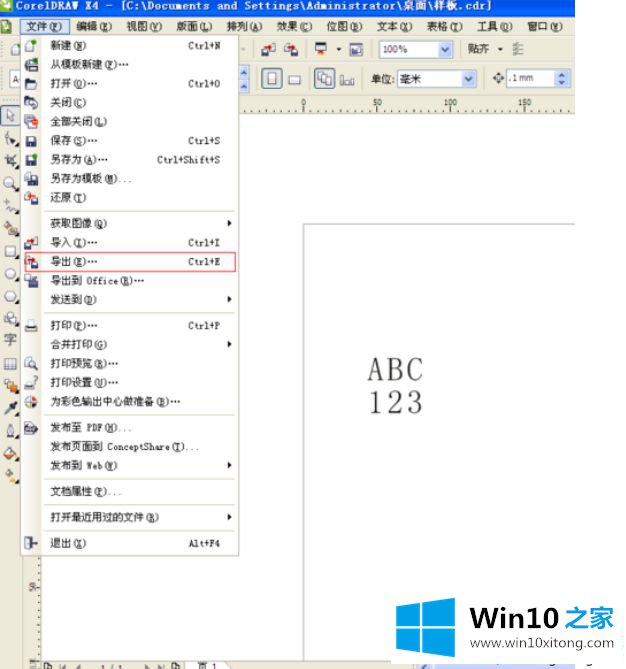
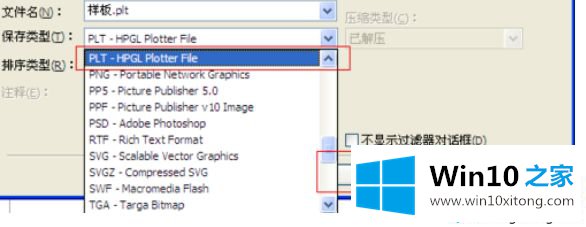
4、我们就可以在之前保存文本位置地方,得到一个plt格式的文本了。
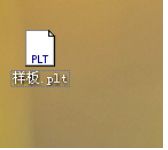
注意事项:
在导出的时候原cdr格式文本内容需放大100倍,是因为有些软件再打开plt文档时会出现文字、图形变形等情况。
在导出cdr文本时,最好先保存一下,以免cdr格式的文本改动后没有保存,对用户造成内容丢失的影响。
看完上述教程内容之后,相信大家也知道如何轻松将cdr格式转换成plt格式了,希望能够帮助到大家。
有关win10系统怎么将cdr格式转换成plt怎么解决的方法就是以上全部的内容了,获得更多win系统相关教程,可以继续关注本站。